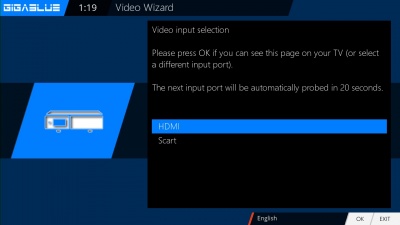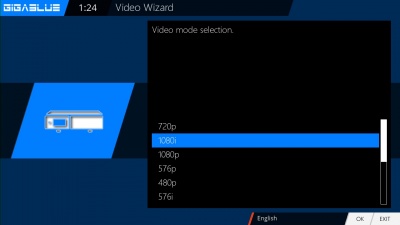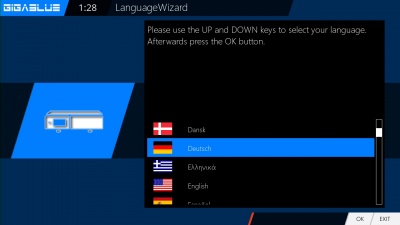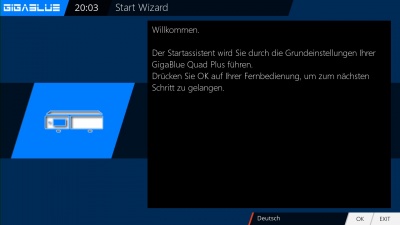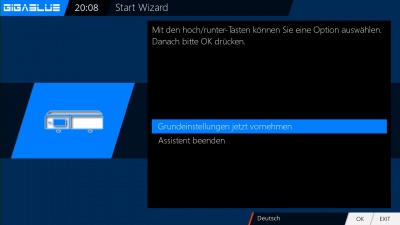START ASSISTENT: Unterschied zwischen den Versionen
Admin (Diskussion | Beiträge) |
Admin (Diskussion | Beiträge) |
||
| Zeile 13: | Zeile 13: | ||
[[Datei:Startasistent1.jpg|400px|Abb.1]] Abb1 [[Datei:Startasistent2.jpg|400px|Abb.2]] Abb2 [[Datei:Startasistent3.jpg|400px|Abb.3]] Abb3 | [[Datei:Startasistent1.jpg|400px|Abb.1]] Abb1 [[Datei:Startasistent2.jpg|400px|Abb.2]] Abb2 [[Datei:Startasistent3.jpg|400px|Abb.3]] Abb3 | ||
| + | |||
| + | Der Startassistent wird nun in Ihrer ausgewählten, Abb.1, Sprache gestartet. Mit OK gelangen Sie zum nächsten Punkt. | ||
| + | |||
| + | Sie werden nun gefragt ob Sie die Grundeinstellungen vornehmen möchten (empfehlenswert) oder den Startassistenten beenden wollen. Mit den Pfeiltasten ▲▼ gelangen Sie zu den einzelnen Menü Punkten. Abb. 2 | ||
| + | |||
| + | [[Datei:Startasistent4.jpg|400px|Abb.4]] Abb4 [[Datei:Startasistent5.jpg|400px|Abb.5]] Abb5 | ||
Version vom 16. Mai 2016, 22:01 Uhr
Mit Hilfe des Startassistenten können Sie Ihre GigaBlue Box in wenigen Minuten einrichten.
Beim ersten Start der GigaBlue sehen Sie folgendes Bild Abb.1. Stellen Sie hier den Video Ausgang ein. Sie haben die Möglichkeit den Ausgang mit den Pfeiltasten ▲▼ zu bestimmen und drücken die OK Taste.
Danach stellen Sie die Codierung ein, dies erreichen Sie wiederum mit den Pfeiltasten ▲▼ und bestätigen mit der OK Taste Abb.2. Im nächsten Schritt Sprache
Wählen Sie danach mit den Pfeiltasten ▲▼ die Sprache aus Abb. 3 und drücken die OK Taste.
Der Startassistent wird nun in Ihrer ausgewählten, Abb.1, Sprache gestartet. Mit OK gelangen Sie zum nächsten Punkt.
Sie werden nun gefragt ob Sie die Grundeinstellungen vornehmen möchten (empfehlenswert) oder den Startassistenten beenden wollen. Mit den Pfeiltasten ▲▼ gelangen Sie zu den einzelnen Menü Punkten. Abb. 2