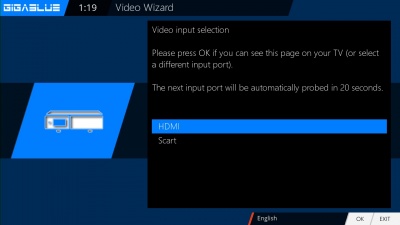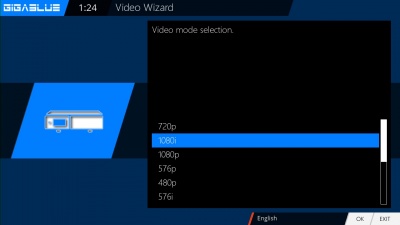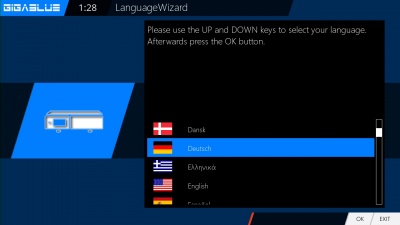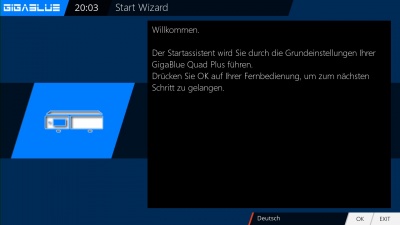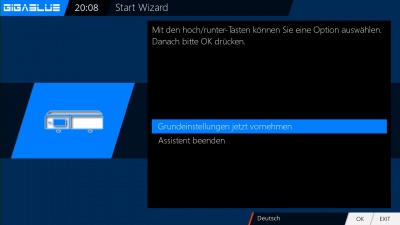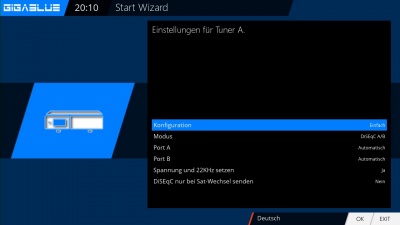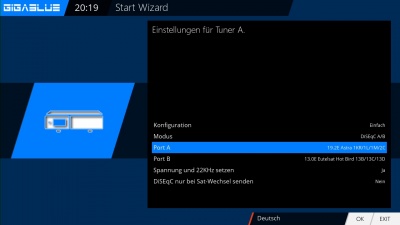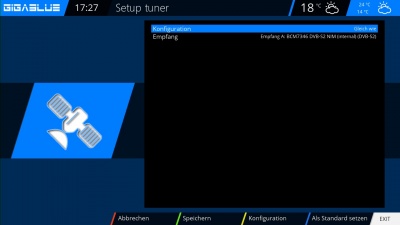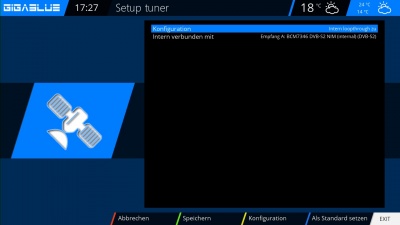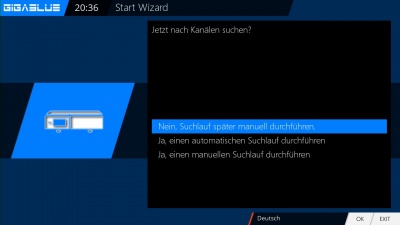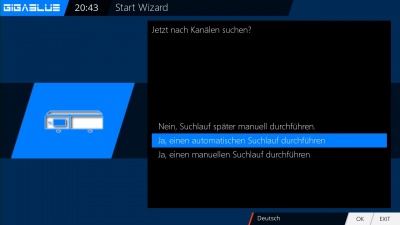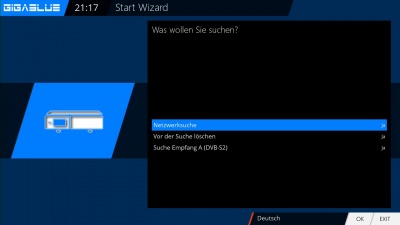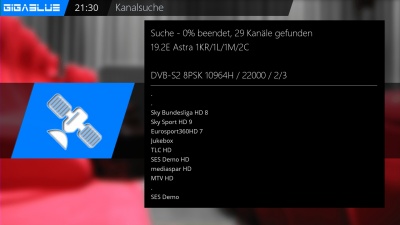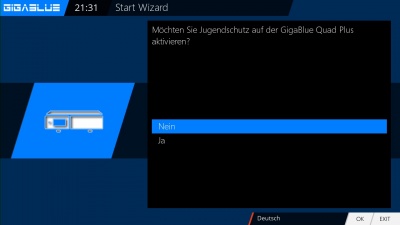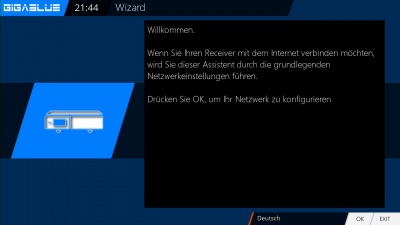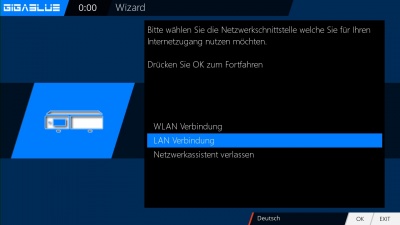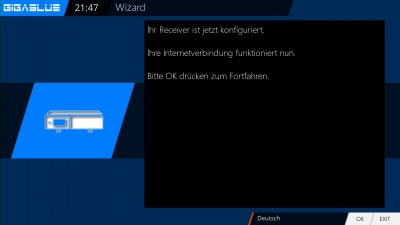START ASSISTENT: Unterschied zwischen den Versionen
Rudi01 (Diskussion | Beiträge) |
Rudi01 (Diskussion | Beiträge) |
||
| (3 dazwischenliegende Versionen von 2 Benutzern werden nicht angezeigt) | |||
| Zeile 9: | Zeile 9: | ||
Danach stellen Sie die Codierung ein. Dies funktioniert ebenfalls mit den Pfeiltasten ▲▼. Bestätigen mit der OK-Taste (Abbildung 2). | Danach stellen Sie die Codierung ein. Dies funktioniert ebenfalls mit den Pfeiltasten ▲▼. Bestätigen mit der OK-Taste (Abbildung 2). | ||
| − | Wählen Sie danach mit den Pfeiltasten ▲▼ die Sprache aus Abbildung 3 und drücken die OK Taste. | + | Wählen Sie danach mit den Pfeiltasten ▲▼ die Sprache aus (Abbildung 3) und drücken die OK Taste. |
[[Datei:Startasistent1.jpg|400px|Abb.1]] Abb1 [[Datei:Startasistent2.jpg|400px|Abb.2]] Abb2 [[Datei:Startasistent3.jpg|400px|Abb.3]] Abb3 | [[Datei:Startasistent1.jpg|400px|Abb.1]] Abb1 [[Datei:Startasistent2.jpg|400px|Abb.2]] Abb2 [[Datei:Startasistent3.jpg|400px|Abb.3]] Abb3 | ||
| Zeile 20: | Zeile 20: | ||
Falls Sie den Startassistenten nicht beendet haben, erfolgt jetzt die Tuner-Konfiguration. | Falls Sie den Startassistenten nicht beendet haben, erfolgt jetzt die Tuner-Konfiguration. | ||
| − | Mit den Pfeiltasten ◄► haben Sie die Möglichkeit, den Tuner auf Ihre Sat-Antenne oder DiSEqC | + | Mit den Pfeiltasten ◄► haben Sie die Möglichkeit, den Tuner auf Ihre Sat-Antenne oder DiSEqC einzustellen (Abbildung 6). |
| − | einzustellen. | + | Bei der Modus-Einstellung haben Sie verschiedene Auswahl-Möglichkeiten: |
| − | Bei der Modus Einstellung haben Sie verschiedene Auswahl-Möglichkeiten | + | |
| − | + | ||
| − | + | ||
DiSEqC A/B | DiSEqC A/B | ||
| Zeile 30: | Zeile 27: | ||
DiSEqC A/B/C/D | DiSEqC A/B/C/D | ||
| − | Rotor | + | Rotor (Siehe Handbuch Seite 55 und 56) |
| − | + | ||
| − | (Siehe Handbuch Seite 55 und 56) | + | |
Einzeln | Einzeln | ||
Toneburst A/B | Toneburst A/B | ||
| + | |||
Wählen Sie mit den Pfeiltasten | Wählen Sie mit den Pfeiltasten | ||
| − | ◄► die Konfiguration aus die zu | + | ◄► die Konfiguration aus, die zu Ihrer Sat Anlage passt (Abbildung 7) und drücken die OK-Taste. |
| − | Ihrer Sat Anlage passt | + | |
| − | drücken die OK Taste. | + | |
Tuner B: | Tuner B: | ||
| − | Wenn Sie an Tuner B | + | Wenn Sie an Tuner B ein Antennen-Kabel angeschlossen haben, konfigurieren Sie den Tuner genauso wie Tuner A (Abbildung 8). |
| − | Kabel angeschlossen haben | + | Wenn Sie nur ein Antennen-Kabel an Tuner A angeschlossen haben, wählen Sie "Verbinden mit Tuner A" aus (Abbildung 9). |
| − | Wenn Sie nur | + | |
[[Datei:Startasistent6.jpg|400px|Abb.6]] Abb6 [[Datei:Startasistent7.jpg|400px|Abb.7]] Abb7 [[Datei:Startasis1.jpg|400px|Abb.8]] Abb8 [[Datei:Startasis2.jpg|400px|Abb.9]] | [[Datei:Startasistent6.jpg|400px|Abb.6]] Abb6 [[Datei:Startasistent7.jpg|400px|Abb.7]] Abb7 [[Datei:Startasis1.jpg|400px|Abb.8]] Abb8 [[Datei:Startasis2.jpg|400px|Abb.9]] | ||
| − | Falls Sie sich für die | + | Falls Sie sich für die Standard-Kanalliste entschieden haben, bestätigen Sie mit OK (Abbildung 10). |
| − | Möchten Sie lieber eine automatische Kanalsuche starten wählen Sie mit den Pfeiltasten ▼▲ Nein aus und Sie gelangen ins nächste Menü | + | Möchten Sie lieber eine automatische Kanalsuche starten, wählen Sie mit den Pfeiltasten ▼▲ "Nein" aus und Sie gelangen ins nächste Menü (Abbildung 11). |
| − | Sie können auch Kanalliste später über Plugin Server installieren | + | Sie können auch eine Kanalliste später über den Plugin-Server (Settings) installieren. |
| − | + | Dazu drücken Sie nach der Installation 2x die grüne Taste und wählen unter "Settings" die gewünschte Kanalliste aus und installieren diese. | |
[[Datei:Startasistent10.jpg|400px|Abb.10]] Abb10 [[Datei:Startasistent11.jpg|400px|Abb.11]] Abb11 | [[Datei:Startasistent10.jpg|400px|Abb.10]] Abb10 [[Datei:Startasistent11.jpg|400px|Abb.11]] Abb11 | ||
| − | Bestätigen Sie die Auswahl mit OK | + | Bestätigen Sie die Auswahl mit der OK-Taste (Abbildung 12). |
Die Kanalsuche wird nun gestartet. | Die Kanalsuche wird nun gestartet. | ||
| − | Dieser Vorgang nimmt einige Zeit in Anspruch | + | Dieser Vorgang nimmt einige Zeit in Anspruch (Abbildung 13). |
| − | Nach | + | Nach dem Suchlauf mit OK bestätigen. |
| − | + | Wenn Sie den Jugendschutz aktivieren möchten, "JA" mit den Pfeiltasten ▼▲ auswählen und mit OK bestätigen. | |
| − | + | ||
| − | + | "NEIN" kann natürlich ebenfalls gewählt werden. In jedem Fall kommen Sie anschließend in das nächste Menü (Abbildung 14). | |
| − | + | [[Datei:Startasistent12.jpg|400px|Abb.12]] Abb12 [[Datei:Startasistent13.jpg|400px|Abb.13]] Abb13 [[Datei:Startasistent14.jpg|400px|Abb.14]] Abb14 | |
| − | + | Im nächsten Schritt wird das Netzwerk konfiguriert. Mit OK kommen Sie weiter (Abbildung 15). | |
| − | + | Übernehmen Sie in der Abbildung 16 die Einstellungen und bestätigen das mit OK. | |
| − | + | Falls Sie eine statische IP vergeben möchten, drücken Sie die Pfeiltasten ◄► und stellen DHCP auf nein. | |
| − | + | Stellen Sie nun alles so ein, dass es zu Ihrem LAN-Netzwerk passt. | |
| + | Falls Sie sich für eine drahltlose Verbindung (WLAN) entschieden haben, drücken Sie die OK Taste zur WLAN-Konfiguration (siehe Seite 53 und 54). | ||
| − | Nun ist Ihre GigaBlue Box für den ersten Start konfiguriert | + | Nun ist Ihre GigaBlue-Box für den ersten Start konfiguriert (Abbildung 17). Mit OK schließen Sie die Installation ab. |
[[Datei:Startasistent15.jpg|400px|Abb.15]] Abb15 [[Datei:Startasistent16.jpg|400px|Abb.16]] Abb16 [[Datei:Startasistent17.jpg|400px|Abb.17]] Abb17 | [[Datei:Startasistent15.jpg|400px|Abb.15]] Abb15 [[Datei:Startasistent16.jpg|400px|Abb.16]] Abb16 [[Datei:Startasistent17.jpg|400px|Abb.17]] Abb17 | ||
Aktuelle Version vom 20. Juni 2016, 08:25 Uhr
Mit Hilfe des Startassistenten können Sie Ihre GigaBlue-Box in wenigen Minuten einrichten.
Beim ersten Start des Receivers sehen Sie das Bild aus Abbildung 1. Stellen Sie hier den Video Ausgang ein. Sie haben die Möglichkeit, den Ausgang mit den Pfeiltasten ▲▼ zu bestimmen. Jetzt drücken Sie die OK-Taste.
Danach stellen Sie die Codierung ein. Dies funktioniert ebenfalls mit den Pfeiltasten ▲▼. Bestätigen mit der OK-Taste (Abbildung 2).
Wählen Sie danach mit den Pfeiltasten ▲▼ die Sprache aus (Abbildung 3) und drücken die OK Taste.
Der Startassistent wird nun in der ausgewählten Sprache gestartet (Abbildung 4). Mit OK gelangen Sie zum nächsten Schritt.
Sie werden nun gefragt, ob Sie die Grundeinstellungen vornehmen möchten (empfehlenswert) oder den Startassistenten beenden wollen. Mit den Pfeiltasten ▲▼ gelangen Sie zu den einzelnen Menü-Punkten:
Falls Sie den Startassistenten nicht beendet haben, erfolgt jetzt die Tuner-Konfiguration. Mit den Pfeiltasten ◄► haben Sie die Möglichkeit, den Tuner auf Ihre Sat-Antenne oder DiSEqC einzustellen (Abbildung 6). Bei der Modus-Einstellung haben Sie verschiedene Auswahl-Möglichkeiten:
DiSEqC A/B
DiSEqC A/B/C/D
Rotor (Siehe Handbuch Seite 55 und 56)
Einzeln
Toneburst A/B
Wählen Sie mit den Pfeiltasten
◄► die Konfiguration aus, die zu Ihrer Sat Anlage passt (Abbildung 7) und drücken die OK-Taste.
Tuner B: Wenn Sie an Tuner B ein Antennen-Kabel angeschlossen haben, konfigurieren Sie den Tuner genauso wie Tuner A (Abbildung 8). Wenn Sie nur ein Antennen-Kabel an Tuner A angeschlossen haben, wählen Sie "Verbinden mit Tuner A" aus (Abbildung 9).
Falls Sie sich für die Standard-Kanalliste entschieden haben, bestätigen Sie mit OK (Abbildung 10).
Möchten Sie lieber eine automatische Kanalsuche starten, wählen Sie mit den Pfeiltasten ▼▲ "Nein" aus und Sie gelangen ins nächste Menü (Abbildung 11).
Sie können auch eine Kanalliste später über den Plugin-Server (Settings) installieren.
Dazu drücken Sie nach der Installation 2x die grüne Taste und wählen unter "Settings" die gewünschte Kanalliste aus und installieren diese.
Bestätigen Sie die Auswahl mit der OK-Taste (Abbildung 12).
Die Kanalsuche wird nun gestartet.
Dieser Vorgang nimmt einige Zeit in Anspruch (Abbildung 13).
Nach dem Suchlauf mit OK bestätigen.
Wenn Sie den Jugendschutz aktivieren möchten, "JA" mit den Pfeiltasten ▼▲ auswählen und mit OK bestätigen.
"NEIN" kann natürlich ebenfalls gewählt werden. In jedem Fall kommen Sie anschließend in das nächste Menü (Abbildung 14).
Im nächsten Schritt wird das Netzwerk konfiguriert. Mit OK kommen Sie weiter (Abbildung 15).
Übernehmen Sie in der Abbildung 16 die Einstellungen und bestätigen das mit OK.
Falls Sie eine statische IP vergeben möchten, drücken Sie die Pfeiltasten ◄► und stellen DHCP auf nein.
Stellen Sie nun alles so ein, dass es zu Ihrem LAN-Netzwerk passt.
Falls Sie sich für eine drahltlose Verbindung (WLAN) entschieden haben, drücken Sie die OK Taste zur WLAN-Konfiguration (siehe Seite 53 und 54).
Nun ist Ihre GigaBlue-Box für den ersten Start konfiguriert (Abbildung 17). Mit OK schließen Sie die Installation ab.