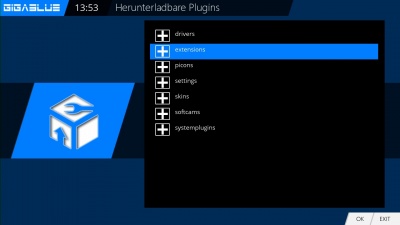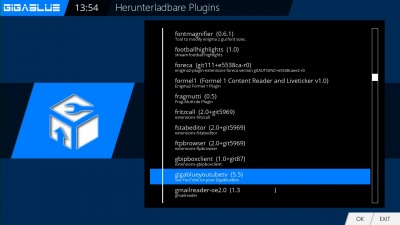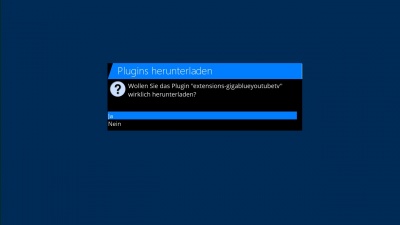Erweiterungen installieren: Unterschied zwischen den Versionen
Admin (Diskussion | Beiträge) |
Admin (Diskussion | Beiträge) |
||
| (4 dazwischenliegende Versionen von 2 Benutzern werden nicht angezeigt) | |||
| Zeile 1: | Zeile 1: | ||
| + | [[Kategorie:Index]] | ||
| + | |||
Erweiterungen Installieren | Erweiterungen Installieren | ||
| − | |||
| − | + | Gehen Sie in das Menu, hier auf die "Erweiterungen" und drücken die grüne Taste (Abbildung 1). | |
| − | + | Scrollen Sie mit den Pfeil-Tasten ▲▼ ◄► im nächsten Fenster bis zu den "Extensions" und drücken hier die OK-Taste (Abbildung 2). | |
| + | |||
| + | Gehen Sie mit den Pfeil-Tasten ▲▼ ◄► auf das gewünschte Plugin. Den Download starten Sie mit der OK-Taste und bestätigen das mit "Ja" (Abbildung 3): | ||
| + | Der Download wird nun gestartet. Nach einem Neustart finden Sie das neu installierte Plugin unter den "Erweiterungen". | ||
[[Datei:Erweitr_ins1.jpg|400px|Abb.1]] Abb1 [[Datei:Erweitr_ins2.jpg|400px|Abb.2]] Abb1 [[Datei:Erweitr_ins3.jpg|400px|Abb.3]] Abb3 | [[Datei:Erweitr_ins1.jpg|400px|Abb.1]] Abb1 [[Datei:Erweitr_ins2.jpg|400px|Abb.2]] Abb1 [[Datei:Erweitr_ins3.jpg|400px|Abb.3]] Abb3 | ||
| − | |||
| − | + | Mehr Informationen zu den "Erweiterungen": | |
| + | |||
| + | - unter "Extensions" können Sie von uns vorbereitete Erweiterungen installieren | ||
| − | + | - unter "Picons" stehen von uns vorbereitete Picons (Bilder für die Kanäle) zum Download bereit | |
| − | + | - unter "Settings" gibt es von uns vorbereitete Kanallisten zum Download | |
| − | + | - unter "Skins" können von uns vorbereitete Skins (optische Gestaltung der Menüs) installiert werden | |
| − | + | - unter "Softcams" gibt es Softcams | |
| − | + | - unter "Systemplugins" stehen weitere System-Plugins bereit | |
[[Erweiterungen|EXIT Erweiterungen]] | [[Erweiterungen|EXIT Erweiterungen]] | ||
Aktuelle Version vom 14. Juli 2016, 00:12 Uhr
Erweiterungen Installieren
Gehen Sie in das Menu, hier auf die "Erweiterungen" und drücken die grüne Taste (Abbildung 1).
Scrollen Sie mit den Pfeil-Tasten ▲▼ ◄► im nächsten Fenster bis zu den "Extensions" und drücken hier die OK-Taste (Abbildung 2).
Gehen Sie mit den Pfeil-Tasten ▲▼ ◄► auf das gewünschte Plugin. Den Download starten Sie mit der OK-Taste und bestätigen das mit "Ja" (Abbildung 3): Der Download wird nun gestartet. Nach einem Neustart finden Sie das neu installierte Plugin unter den "Erweiterungen".
Mehr Informationen zu den "Erweiterungen":
- unter "Extensions" können Sie von uns vorbereitete Erweiterungen installieren
- unter "Picons" stehen von uns vorbereitete Picons (Bilder für die Kanäle) zum Download bereit
- unter "Settings" gibt es von uns vorbereitete Kanallisten zum Download
- unter "Skins" können von uns vorbereitete Skins (optische Gestaltung der Menüs) installiert werden
- unter "Softcams" gibt es Softcams
- unter "Systemplugins" stehen weitere System-Plugins bereit