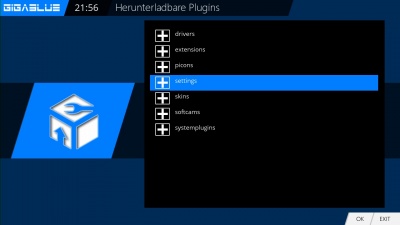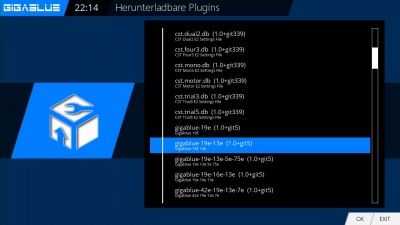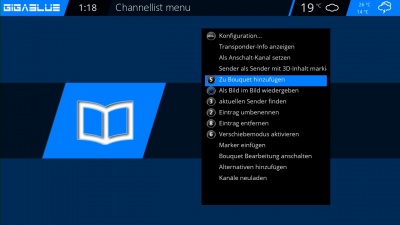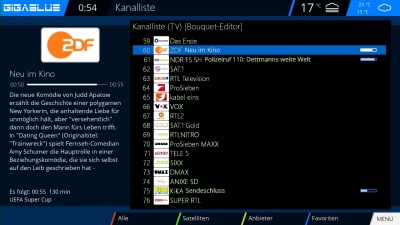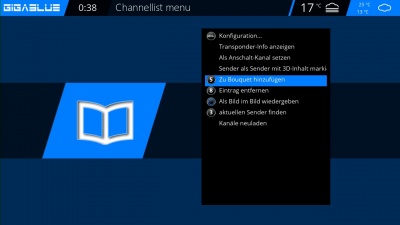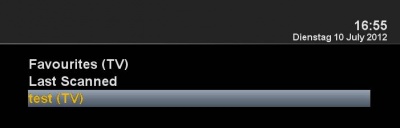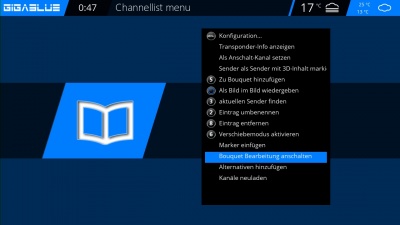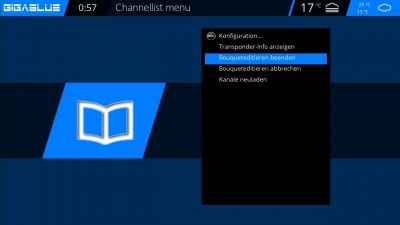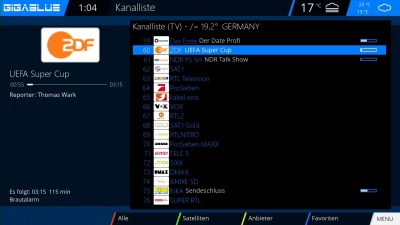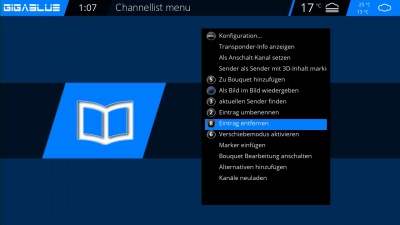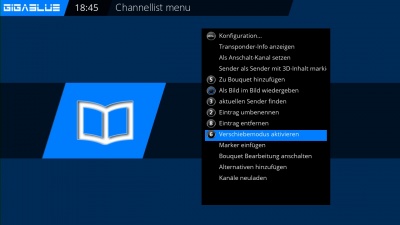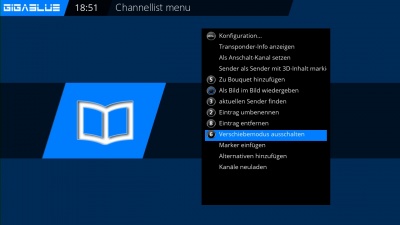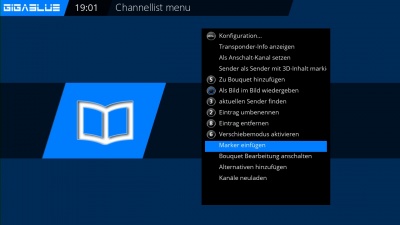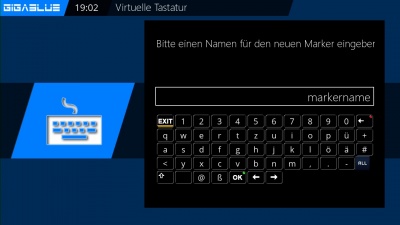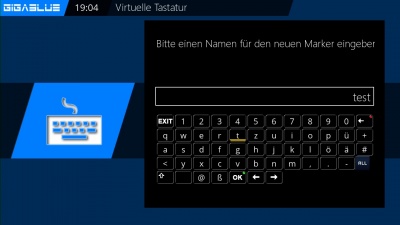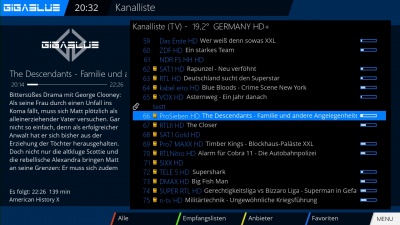Kanalliste: Unterschied zwischen den Versionen
Admin (Diskussion | Beiträge) (→Marker einfügen) |
Admin (Diskussion | Beiträge) (→Marker einfügen) |
||
| (19 dazwischenliegende Versionen von 2 Benutzern werden nicht angezeigt) | |||
| Zeile 1: | Zeile 1: | ||
[[Kategorie:Index]] | [[Kategorie:Index]] | ||
| + | [[Kategorie:Anleitungen]] | ||
| + | [[Kategorie:GB Schritt für Schritt]] | ||
== Bedienung der Kanalliste == | == Bedienung der Kanalliste == | ||
| + | |||
| + | [[Kategorie:Index]] | ||
| + | [[Kategorie:GB Schritt für Schritt]] | ||
=== Kanalliste online installieren === | === Kanalliste online installieren === | ||
| − | Wenn Sie | + | Wenn Sie sich bei der Installation nicht für einen Suchlauf entschieden haben, können Sie eine Kanalliste vom GigaBlue-Server installieren. Wir haben bereits vorprogrammierte Kanal-Listen hinterlegt. |
| − | 2x | + | Dazu 2x die grüne Taste drücken, mit den Pfeiltasten ▼▲, "Settings" wählen und die Auswahl mit der OK-Taste bestätigen (Abbildung 1). Wenn Sie beispielsweise die Kanalliste "GigaBlue 19e-13e" haben möchten, gehen Sie darauf mit den Pfeiltasten ▼▲. Bestätigen Sie die Auswahl mit OK und die Kanalliste wird installiert (Abbildung 2). |
[[Datei:Startasitent15.jpg|400px|Abb.1]] Abb1 | [[Datei:Startasitent15.jpg|400px|Abb.1]] Abb1 | ||
| Zeile 13: | Zeile 18: | ||
[[Datei:Startasitent16.jpg|400px|Abb.2]] Abb2 | [[Datei:Startasitent16.jpg|400px|Abb.2]] Abb2 | ||
| − | + | Nach dem Download ist Ihre Kanalliste installiert. | |
| − | === | + | <youtube>85CpJolXkz4</youtube>. |
| + | |||
| + | [[Kategorie:Index]] | ||
| + | |||
| + | [[Kategorie:Index]] | ||
| + | [[Kategorie:GB Schritt für Schritt]] | ||
| + | |||
| + | [[Kategorie:Index]] | ||
| + | [[Kategorie:GB Schritt für Schritt]] | ||
| + | |||
| + | === Bouquets erstellen === | ||
Wozu dient ein Bouquet und was kann man sich darunter vorstellen? | Wozu dient ein Bouquet und was kann man sich darunter vorstellen? | ||
| − | Wenn Sie Ihren Webbrowser öffnen, haben Sie bestimmt Webseiten die gerne von Ihnen besucht werden | + | Wenn Sie Ihren Webbrowser öffnen, haben Sie bestimmt Webseiten, die gerne von Ihnen besucht werden. Diese haben Sie bestimmt in den Favoriten unter einem Ordner abgelegt, um sie später schneller starten zu können. Das Prinzip bei den Bouquets ist genau das gleiche. |
| + | |||
| + | Sie möchten gerne alle Sport-Kanäle in einem Ordner haben, dann erstellen Sie ein Bouquet und kopieren die einzelnen Kanäle hinein. Um ein Bouquet zu erstellen, muss die Option unter "Anpassen" auf "Mehrere Bouquets erlauben" auf JA gesetzt sein (Seite 44). Das Erstellen eines Bouquets wird nachfolgend beschrieben. | ||
| − | Hinweis: Kanäle können nur in der Favoriten Ansicht gelöscht werden. | + | Hinweis: Kanäle können nur in der Favoriten-Ansicht gelöscht werden. |
| − | Kanäle in der Ansicht Alle können nicht gelöscht werden. | + | Kanäle in der Ansicht "Alle" können nicht gelöscht werden. Auf diese Weise existiert immer eine Liste, die alle Kanäle enthält. Wenn Sie einen Suchlauf durchführen, werden zunächst alle gefundenen Kanäle in der Ansicht "Alle" gespeichert. Ihre zuvor erstellten Bouquets bleiben davon unberührt. |
| + | Drücken Sie die Pfeiltasten ▲▼ auf Ihrer Fernbedienung. Es öffnet sich die Kanalliste. Danach drücken Sie die BLAUE Taste FAVORITEN. | ||
| + | Nun drücken Sie die Menü-Taste und es erscheint das Kanallisten-Menü (Abbildung 1). Hier wählen Sie "Bouquets hinzufügen". | ||
| − | + | Vergeben Sie den Namen für das neue Bouquet, in unserem Fall "Test" (Abbildung 2). | |
| − | + | Bestätigen Sie mit OK und Sie sehen Ihr erstelltes Bouquet (Abbildung 3). | |
| − | + | Um weitere Bouquets zu erstellen, verfahren Sie wie oben beschrieben. | |
| − | + | ||
| − | + | ||
| − | + | ||
| − | + | ||
| − | Vergeben Sie den Namen für das neue | + | |
| − | Bouquet, in unserem | + | |
| − | Bestätigen Sie mit OK und Sie sehen | + | |
| − | Ihr erstelltes Bouquet | + | |
| − | Um weitere | + | |
| − | verfahren Sie wie oben beschrieben. | + | |
| Zeile 44: | Zeile 53: | ||
[[Datei:KMenüBouqet2.jpg|800px|Abb.2]] Abb2 und 3 | [[Datei:KMenüBouqet2.jpg|800px|Abb.2]] Abb2 und 3 | ||
| + | |||
| + | [[Kategorie:Index]] | ||
| + | [[Kategorie:GB Schritt für Schritt]] | ||
=== Kanäle hinzufügen === | === Kanäle hinzufügen === | ||
| − | Sie können aus | + | Sie können aus den Listen "Alle", "Satelliten" bzw. "Provider" jeweils Kanäle zu Ihrer Favoritenliste hinzufügen. Mit Hilfe der ROTEN, GRÜNEN und GELBEN Taste wechseln Sie in das jeweilige Menü. Wir erklären das Hinzufügen anhand des zuvor erstellten Test-Bouquets und mittels der Ansicht mehrerer Kanäle. |
| + | Drücken Sie die Pfeiltasten ▲▼. Sie gelangen nun in die Kanalliste. Wählen Sie einen Kanal aus, der zu einem Bouquet hinzugefügt werden soll, beispielsweise "Das Erste" (Abbildung 1). | ||
| − | + | Im nächsten Schritt drücken Sie die Menü-Taste und wählen den Punkt "Zu Bouquet hinzufügen". | |
| − | + | ||
| − | Im nächsten Schritt drücken Sie die Menü Taste wählen den Punkt Zu Bouquet hinzufügen. | + | |
| − | Wählen Sie das erstellte Bouquet (in diesem Fall Test) und drücken die OK Taste der ausgewählte Kanal | + | Wählen Sie das erstellte Bouquet (in diesem Fall Test) und drücken die OK-Taste. Schon wird der ausgewählte Kanal zum Bouquet hinzugefügt (Abbildungen 2 und 3). |
| − | Beim Hinzufügen mehrere Kanäle verfahren Sie wie folgt | + | Beim Hinzufügen mehrere Kanäle verfahren Sie wie folgt: |
| − | Gehen Sie in Ihr | + | Gehen Sie in Ihr erstelltes Bouquet (in diesem Fall Test) und drücken die Menü-Taste. Navigieren Sie mit den Pfeiltasten ▲▼ zu dem Punkt "Bouquet editieren anschalten" bestätigen Sie mit OK (Abbildung 5). |
Sie gelangen nun in die Kanalliste. | Sie gelangen nun in die Kanalliste. | ||
| − | |||
[[Datei:Kanalliste.jpg|400px|Abb.1]] Abb1 | [[Datei:Kanalliste.jpg|400px|Abb.1]] Abb1 | ||
| Zeile 70: | Zeile 80: | ||
[[Datei:Bouqeteditieren.jpg|400px|Abb.4]] Abb4 | [[Datei:Bouqeteditieren.jpg|400px|Abb.4]] Abb4 | ||
| − | Benutzen Sie die Pfeiltasten ▼▲ um Kanäle auszuwählen und drücken Sie die OK Taste | + | Benutzen Sie die Pfeiltasten ▼▲, um Kanäle auszuwählen und drücken Sie die OK-Taste. Die ausgewählten Kanäle werden nun ROT hinterlegt (Abbildung 1). |
| − | Verfahren Sie so weiter | + | Verfahren Sie so weiter bei allen Kanälen, die Ihrem Bouquet hinzugefügt werden sollen und drücken Sie die Menü-Taste. Danach sind alle ausgewählten Kanäle in Ihrem Bouquet (Abbildung 2). |
| − | + | Jetzt können Sie den Editor-Modus (Abbildung 3) mit der OK-Taste beenden. Alle zuvor ausgewählten Kanäle befinden sich nun in dem Bouquet. Verfahren Sie mit weiteren Bouquets in derselben Reihenfolge. | |
[[Datei:Kanalliste.jpg|400px|Abb.1]] Abb1 | [[Datei:Kanalliste.jpg|400px|Abb.1]] Abb1 | ||
| Zeile 81: | Zeile 91: | ||
[[Datei:B_editierenbeenden.jpg|400px|Abb.3]] Abb3 | [[Datei:B_editierenbeenden.jpg|400px|Abb.3]] Abb3 | ||
| + | |||
| + | [[Kategorie:Index]] | ||
| + | [[Kategorie:GB Schritt für Schritt]] | ||
=== Kanäle aus der Favoritenliste löschen === | === Kanäle aus der Favoritenliste löschen === | ||
| − | Benutzen Sie die Pfeiltasten ▼▲ um in die Kanalliste zu gelangen. Drücken Sie die BLAUE Taste um | + | Benutzen Sie die Pfeiltasten ▼▲, um in die Kanalliste zu gelangen. Drücken Sie die BLAUE Taste, um Ihre Favoriten-Liste zu öffnen. |
| − | wählen Sie | + | Nun wählen Sie das Bouquet aus, in dem sich der Kanal befindet, den Sie löschen möchten. Gehen Sie auf den zu löschenden Kanal (Abbildung 1). |
| − | Drücken Sie die Menü | + | Drücken Sie die Menü-Taste und wählen "Eintrag entfernen" aus (Abbildung 2) und bestätigen das mit OK. Schon ist der Kanal aus der Liste entfernt. |
| Zeile 95: | Zeile 108: | ||
[[Datei:Kanal_loschen2.jpg|400px|Abb.2]] Abb2 | [[Datei:Kanal_loschen2.jpg|400px|Abb.2]] Abb2 | ||
| − | + | [[Kategorie:Index]] | |
| + | [[Kategorie:GB Schritt für Schritt]] | ||
| + | === Kanäle aus der Favoritenliste verschieben === | ||
| − | |||
| − | |||
| − | |||
| − | Drücken Sie die | + | Benutzen Sie die Pfeiltasten ▼▲, um in die Kanalliste zu gelangen. Drücken Sie die BLAUE Taste, um die Favoritenliste zu öffnen, |
| − | + | wählen Sie danach das Bouquet aus, wo sich der Kanal befindet, den Sie verschieben möchten. | |
| − | + | Drücken Sie die Menü Taste, wählen Sie "Verschiebemodus aktivieren" aus und bestätigen das mit der OK-Taste (Abbildung 1). | |
| − | Sie nun den Kanal an die gewünschte Stelle und drücken | + | Gehen Sie nun mit den Pfeiltasten ▲▼ zu dem Kanal, der verschoben werden soll. Jetzt die OK-Taste drücken und der Kanal wird ROT hinterlegt (Abbildung 2). |
| − | Verschiebemodus | + | Verschieben Sie nun den Kanal an die gewünschte Stelle und drücken wieder die OK-Taste (Abbildung 4). Wenn alle Kanäle an der gewünschten Stelle sind, drücken Sie die Menü-Taste und beenden damit den |
| + | Verschiebemodus (Abbildung 5). | ||
[[Datei:K_V1.jpg|400px|Abb.1]] Abb1 | [[Datei:K_V1.jpg|400px|Abb.1]] Abb1 | ||
| Zeile 118: | Zeile 131: | ||
[[Datei:K_V4.jpg|400px|Abb.4]] Abb4 | [[Datei:K_V4.jpg|400px|Abb.4]] Abb4 | ||
| + | |||
[[Kategorie:Index]] | [[Kategorie:Index]] | ||
| + | [[Kategorie:GB Schritt für Schritt]] | ||
| + | |||
| + | [[Kategorie:Index]] | ||
| + | [[Kategorie:GB Schritt für Schritt]] | ||
| + | |||
=== Marker einfügen === | === Marker einfügen === | ||
| − | Benutzen Sie die Pfeiltasten ▼▲ um in die Kanalliste zu gelangen. Drücken Sie die BLAUE Taste um | + | Benutzen Sie die Pfeiltasten ▼▲, um in die Kanalliste zu gelangen. Drücken Sie die BLAUE Taste, um die Favoriten-Liste zu öffnen. Nun wählen Sie das Bouquet aus, in dem Sie einen Marker einfügen möchten. Navigieren Sie zur der Stelle, wo der Marker gesetzt werden soll. Der Marker wird oberhalb des ausgewählten Kanal eingefügt. |
| − | Drücken Sie die Menü Taste und wählen Marker einfügen aus bestätigen Sie mit OK | + | Drücken Sie die Menü-Taste und wählen "Marker einfügen" aus. Das bestätigen Sie mit der OK-Taste (Abbildung 1). |
| − | Geben Sie | + | Geben Sie dem Marker einen Namen. Benutzen Sie dazu den Zehnerblock. Es können sowohl Zahlen als auch Buchstaben verwendet werden (Abbildung 2). Wenn Sie fertig sind, drücken Sie die OK-Taste und der Marker wird eingefügt (Abbildung 3). |
[[Datei:M_einfügen1.jpg|400px|Abb.1]] Abb1 | [[Datei:M_einfügen1.jpg|400px|Abb.1]] Abb1 | ||
Aktuelle Version vom 13. Juli 2016, 20:46 Uhr
Inhaltsverzeichnis
Bedienung der Kanalliste
Kanalliste online installieren
Wenn Sie sich bei der Installation nicht für einen Suchlauf entschieden haben, können Sie eine Kanalliste vom GigaBlue-Server installieren. Wir haben bereits vorprogrammierte Kanal-Listen hinterlegt.
Dazu 2x die grüne Taste drücken, mit den Pfeiltasten ▼▲, "Settings" wählen und die Auswahl mit der OK-Taste bestätigen (Abbildung 1). Wenn Sie beispielsweise die Kanalliste "GigaBlue 19e-13e" haben möchten, gehen Sie darauf mit den Pfeiltasten ▼▲. Bestätigen Sie die Auswahl mit OK und die Kanalliste wird installiert (Abbildung 2).
Nach dem Download ist Ihre Kanalliste installiert.
.
Bouquets erstellen
Wozu dient ein Bouquet und was kann man sich darunter vorstellen?
Wenn Sie Ihren Webbrowser öffnen, haben Sie bestimmt Webseiten, die gerne von Ihnen besucht werden. Diese haben Sie bestimmt in den Favoriten unter einem Ordner abgelegt, um sie später schneller starten zu können. Das Prinzip bei den Bouquets ist genau das gleiche.
Sie möchten gerne alle Sport-Kanäle in einem Ordner haben, dann erstellen Sie ein Bouquet und kopieren die einzelnen Kanäle hinein. Um ein Bouquet zu erstellen, muss die Option unter "Anpassen" auf "Mehrere Bouquets erlauben" auf JA gesetzt sein (Seite 44). Das Erstellen eines Bouquets wird nachfolgend beschrieben.
Hinweis: Kanäle können nur in der Favoriten-Ansicht gelöscht werden.
Kanäle in der Ansicht "Alle" können nicht gelöscht werden. Auf diese Weise existiert immer eine Liste, die alle Kanäle enthält. Wenn Sie einen Suchlauf durchführen, werden zunächst alle gefundenen Kanäle in der Ansicht "Alle" gespeichert. Ihre zuvor erstellten Bouquets bleiben davon unberührt.
Drücken Sie die Pfeiltasten ▲▼ auf Ihrer Fernbedienung. Es öffnet sich die Kanalliste. Danach drücken Sie die BLAUE Taste FAVORITEN. Nun drücken Sie die Menü-Taste und es erscheint das Kanallisten-Menü (Abbildung 1). Hier wählen Sie "Bouquets hinzufügen".
Vergeben Sie den Namen für das neue Bouquet, in unserem Fall "Test" (Abbildung 2). Bestätigen Sie mit OK und Sie sehen Ihr erstelltes Bouquet (Abbildung 3). Um weitere Bouquets zu erstellen, verfahren Sie wie oben beschrieben.
Kanäle hinzufügen
Sie können aus den Listen "Alle", "Satelliten" bzw. "Provider" jeweils Kanäle zu Ihrer Favoritenliste hinzufügen. Mit Hilfe der ROTEN, GRÜNEN und GELBEN Taste wechseln Sie in das jeweilige Menü. Wir erklären das Hinzufügen anhand des zuvor erstellten Test-Bouquets und mittels der Ansicht mehrerer Kanäle.
Drücken Sie die Pfeiltasten ▲▼. Sie gelangen nun in die Kanalliste. Wählen Sie einen Kanal aus, der zu einem Bouquet hinzugefügt werden soll, beispielsweise "Das Erste" (Abbildung 1).
Im nächsten Schritt drücken Sie die Menü-Taste und wählen den Punkt "Zu Bouquet hinzufügen".
Wählen Sie das erstellte Bouquet (in diesem Fall Test) und drücken die OK-Taste. Schon wird der ausgewählte Kanal zum Bouquet hinzugefügt (Abbildungen 2 und 3).
Beim Hinzufügen mehrere Kanäle verfahren Sie wie folgt: Gehen Sie in Ihr erstelltes Bouquet (in diesem Fall Test) und drücken die Menü-Taste. Navigieren Sie mit den Pfeiltasten ▲▼ zu dem Punkt "Bouquet editieren anschalten" bestätigen Sie mit OK (Abbildung 5).
Sie gelangen nun in die Kanalliste.
Benutzen Sie die Pfeiltasten ▼▲, um Kanäle auszuwählen und drücken Sie die OK-Taste. Die ausgewählten Kanäle werden nun ROT hinterlegt (Abbildung 1).
Verfahren Sie so weiter bei allen Kanälen, die Ihrem Bouquet hinzugefügt werden sollen und drücken Sie die Menü-Taste. Danach sind alle ausgewählten Kanäle in Ihrem Bouquet (Abbildung 2).
Jetzt können Sie den Editor-Modus (Abbildung 3) mit der OK-Taste beenden. Alle zuvor ausgewählten Kanäle befinden sich nun in dem Bouquet. Verfahren Sie mit weiteren Bouquets in derselben Reihenfolge.
Kanäle aus der Favoritenliste löschen
Benutzen Sie die Pfeiltasten ▼▲, um in die Kanalliste zu gelangen. Drücken Sie die BLAUE Taste, um Ihre Favoriten-Liste zu öffnen.
Nun wählen Sie das Bouquet aus, in dem sich der Kanal befindet, den Sie löschen möchten. Gehen Sie auf den zu löschenden Kanal (Abbildung 1).
Drücken Sie die Menü-Taste und wählen "Eintrag entfernen" aus (Abbildung 2) und bestätigen das mit OK. Schon ist der Kanal aus der Liste entfernt.
Kanäle aus der Favoritenliste verschieben
Benutzen Sie die Pfeiltasten ▼▲, um in die Kanalliste zu gelangen. Drücken Sie die BLAUE Taste, um die Favoritenliste zu öffnen,
wählen Sie danach das Bouquet aus, wo sich der Kanal befindet, den Sie verschieben möchten.
Drücken Sie die Menü Taste, wählen Sie "Verschiebemodus aktivieren" aus und bestätigen das mit der OK-Taste (Abbildung 1).
Gehen Sie nun mit den Pfeiltasten ▲▼ zu dem Kanal, der verschoben werden soll. Jetzt die OK-Taste drücken und der Kanal wird ROT hinterlegt (Abbildung 2). Verschieben Sie nun den Kanal an die gewünschte Stelle und drücken wieder die OK-Taste (Abbildung 4). Wenn alle Kanäle an der gewünschten Stelle sind, drücken Sie die Menü-Taste und beenden damit den Verschiebemodus (Abbildung 5).
Marker einfügen
Benutzen Sie die Pfeiltasten ▼▲, um in die Kanalliste zu gelangen. Drücken Sie die BLAUE Taste, um die Favoriten-Liste zu öffnen. Nun wählen Sie das Bouquet aus, in dem Sie einen Marker einfügen möchten. Navigieren Sie zur der Stelle, wo der Marker gesetzt werden soll. Der Marker wird oberhalb des ausgewählten Kanal eingefügt.
Drücken Sie die Menü-Taste und wählen "Marker einfügen" aus. Das bestätigen Sie mit der OK-Taste (Abbildung 1).
Geben Sie dem Marker einen Namen. Benutzen Sie dazu den Zehnerblock. Es können sowohl Zahlen als auch Buchstaben verwendet werden (Abbildung 2). Wenn Sie fertig sind, drücken Sie die OK-Taste und der Marker wird eingefügt (Abbildung 3).