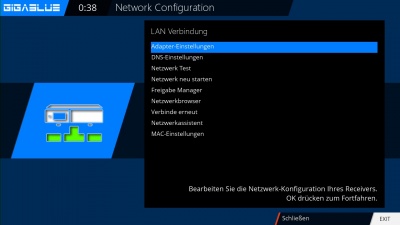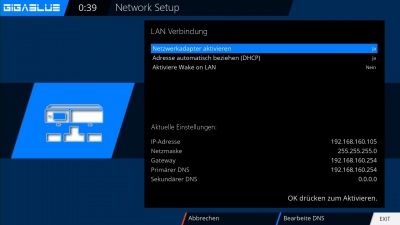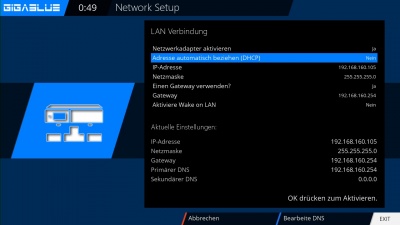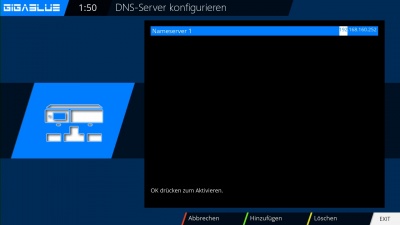Adapter Einstellungen: Unterschied zwischen den Versionen
Admin (Diskussion | Beiträge) |
Rudi01 (Diskussion | Beiträge) |
||
| (Eine dazwischenliegende Version von einem anderen Benutzer wird nicht angezeigt) | |||
| Zeile 1: | Zeile 1: | ||
[[Kategorie:Index]] | [[Kategorie:Index]] | ||
| + | [[Kategorie:Netzwerk]] | ||
| − | Gehen Sie ins [[GB Hauptmenü|Menü]] ⇒ [[Einstellungen]] ⇒ [[System]] ⇒ [[Netzwerk]] ⇒ [[Grundeinstellungen Netzwerk]] ⇒ | + | Gehen Sie ins [[GB Hauptmenü|Menü]] ⇒ [[Einstellungen]] ⇒ [[System]] ⇒ [[Netzwerk]] ⇒ [[Grundeinstellungen Netzwerk]] ⇒ Hier können Sie den Adapter aktivieren, um Ihr Netzwerk zum konfigurieren (Abbildung 1). |
[[Datei:NWGrund1.jpg|400px|Abb.1]] Abb1 [[Datei:Adaptereinstellungen.jpg|400px|Abb.2]] Abb2 [[Datei:Dhcp.jpg|400px|Abb.3]] Abb3 | [[Datei:NWGrund1.jpg|400px|Abb.1]] Abb1 [[Datei:Adaptereinstellungen.jpg|400px|Abb.2]] Abb2 [[Datei:Dhcp.jpg|400px|Abb.3]] Abb3 | ||
| − | Sollte sich ein DHCP Server in Ihrem Netzwerk befinden können Sie die Einstellungen übernehmen | + | Sollte sich ein DHCP Server in Ihrem Netzwerk befinden, können Sie die Einstellungen übernehmen (Abbildung 2). |
| − | Mit den Pfeiltasten ◄► können Sie eine statische Adresse vergeben | + | Mit den Pfeiltasten ◄► können Sie eine statische Adresse vergeben (Abbildung 3). |
Mit der OK Taste speichern Sie die Einstellungen. | Mit der OK Taste speichern Sie die Einstellungen. | ||
| Zeile 17: | Zeile 18: | ||
'''Adresse automatisch beziehen (DHCP):''' | '''Adresse automatisch beziehen (DHCP):''' | ||
| − | Legen Sie fest ob die Netzwerkadresse automatisch von einem DHCP Server bezogen werden soll. | + | Legen Sie fest, ob die Netzwerkadresse automatisch von einem DHCP Server bezogen werden soll. |
'''IP-Adresse manuell vergeben.''' | '''IP-Adresse manuell vergeben.''' | ||
| − | Möchten Sie die IP-Adresse manuell vergeben so stellen Sie den DHCP Server auf nein. Geben Sie nun die IP-Adresse (die zu Ihren Netzwerkpool passt) ein | + | Möchten Sie die IP-Adresse manuell vergeben, so stellen Sie den DHCP-Server auf "nein". Geben Sie nun die IP-Adresse (die zu Ihren Netzwerkpool passt) ein sowie die Netzmaske (Standardeinstellung |
255.255.255.0). | 255.255.255.0). | ||
| − | Danach ist es wichtig auch | + | Danach ist es wichtig, auch das Gateway auf "JA" zu setzen. Geben Sie nun die Gateway-Adresse ein (siehe Abbildung). Übernehmen Sie die Eingaben mit der OK-Taste. |
'''DNS-Einstellungen:''' | '''DNS-Einstellungen:''' | ||
| − | Als nächstes geben Sie die DNS Adresse ein und speichern mit der OK Taste | + | Als nächstes geben Sie die DNS-Adresse ein und speichern diese mit der OK-Taste (siehe Abbildung). |
[[Datei:Dns.jpg|400px|Abb]] | [[Datei:Dns.jpg|400px|Abb]] | ||
Aktuelle Version vom 20. Juni 2016, 14:15 Uhr
Gehen Sie ins Menü ⇒ Einstellungen ⇒ System ⇒ Netzwerk ⇒ Grundeinstellungen Netzwerk ⇒ Hier können Sie den Adapter aktivieren, um Ihr Netzwerk zum konfigurieren (Abbildung 1).
Sollte sich ein DHCP Server in Ihrem Netzwerk befinden, können Sie die Einstellungen übernehmen (Abbildung 2). Mit den Pfeiltasten ◄► können Sie eine statische Adresse vergeben (Abbildung 3). Mit der OK Taste speichern Sie die Einstellungen.
Folgende Optionen stehen zur Verfügung:
Netzwerkadapter aktivieren:
Hier können Sie bei einem kabelgebundenen Netzwerk den Adapter deaktivieren oder aktivieren.
Adresse automatisch beziehen (DHCP):
Legen Sie fest, ob die Netzwerkadresse automatisch von einem DHCP Server bezogen werden soll.
IP-Adresse manuell vergeben.
Möchten Sie die IP-Adresse manuell vergeben, so stellen Sie den DHCP-Server auf "nein". Geben Sie nun die IP-Adresse (die zu Ihren Netzwerkpool passt) ein sowie die Netzmaske (Standardeinstellung 255.255.255.0).
Danach ist es wichtig, auch das Gateway auf "JA" zu setzen. Geben Sie nun die Gateway-Adresse ein (siehe Abbildung). Übernehmen Sie die Eingaben mit der OK-Taste.
DNS-Einstellungen:
Als nächstes geben Sie die DNS-Adresse ein und speichern diese mit der OK-Taste (siehe Abbildung).