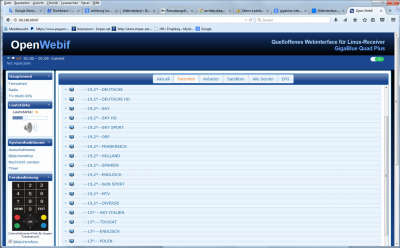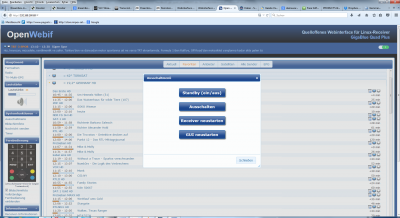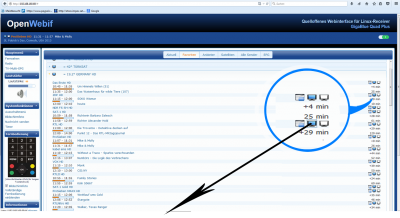OPENWEBIF: Unterschied zwischen den Versionen
Admin (Diskussion | Beiträge) |
Admin (Diskussion | Beiträge) |
||
| (7 dazwischenliegende Versionen desselben Benutzers werden nicht angezeigt) | |||
| Zeile 1: | Zeile 1: | ||
[[Kategorie:Index]] | [[Kategorie:Index]] | ||
| − | [[Kategorie:Plugins]] | + | [[Kategorie:Plugins übersicht]] |
| + | [[Kategorie:GB Schritt für Schritt]] | ||
Web-IF, das Web-Interface der GigaBLueBox ist ein Bestandteil des Images. Brandaktuelle und die Expertenversionen des Webif gibts mittels CVS. Über die WLan/LAN-Verbindung kann man auf die Web-Bedienoberfläche der GigaBlueBox zugreifen. Dazu reicht ein WebBrowser wie z.B. Internet Explorer Firefox, Opera, .... Über das Web-Interface werden aktuelle Zustände der Box dargestellt (aktueller Sender, EPG usw.) und es können Bedienkommandos an die Box weitergegeben werden. | Web-IF, das Web-Interface der GigaBLueBox ist ein Bestandteil des Images. Brandaktuelle und die Expertenversionen des Webif gibts mittels CVS. Über die WLan/LAN-Verbindung kann man auf die Web-Bedienoberfläche der GigaBlueBox zugreifen. Dazu reicht ein WebBrowser wie z.B. Internet Explorer Firefox, Opera, .... Über das Web-Interface werden aktuelle Zustände der Box dargestellt (aktueller Sender, EPG usw.) und es können Bedienkommandos an die Box weitergegeben werden. | ||
| Zeile 44: | Zeile 45: | ||
* EPGRefresh verwalten | * EPGRefresh verwalten | ||
* LCD4linux verwalten | * LCD4linux verwalten | ||
| + | |||
| + | '''Standby:''' Schickt die Box in den Standby oder holt die Box aus dem Standby | ||
| + | '''Ausschalten:''' fährt die Box in den Deep Standby | ||
| + | '''Restart:''' fährt die Box runter, startet sie aber sofort neu. | ||
| + | '''GUI neustarten:''' führt einen sofortigen Reboot durch. Wichtig falls man nicht möchte, dass die Box bei herunterfahren Daten in den Flash schreibt. | ||
| + | |||
| + | [[Datei:Openwebif2.png|400px|Abb.2]] Abb2 | ||
| + | |||
| + | '''Nachricht senden''' | ||
| + | Hier kann man recht einfach Mitteilungen vom PC auf den TV Bildschirm senden. | ||
| + | |||
| + | [[Datei:Openwebif3.png|400px|Abb.3]] Abb3 | ||
| + | |||
| + | Timer | ||
| + | Hier kann man Timereinträge erstellen, ändern oder löschen. | ||
| + | |||
| + | Remote Control | ||
| + | Hier erhält man auf dem PC eine virtuelle Fernbedienung, | ||
| + | die auch fast voll funktionsfähig ist. | ||
| + | |||
| + | [[Datei:Openwebif3.png|400px|Abb.3]] Abb3 | ||
| + | ''' | ||
| + | Receiver Informationen''' | ||
| + | Hier kann man Informationen von der GigaBlue Box bekommen | ||
| + | |||
| + | '''Voraussetzungen und Zwingend notwendig:''' | ||
| + | GigaBlue mit Enigma2 im LAN oder WLan. | ||
| + | |||
| + | PC im LAN/WLan mit VLC, der Serverfunktionalität übernimmt. | ||
| + | Clientgerät, das ein PC, Notebook, Handy etc. sein kann. Wird zum Ansehen des TV-Streams benötigt. | ||
| + | |||
| + | '''VLC runterladen und installieren''' | ||
| + | Die normale Version von VLC bekommst Du unter [http://www.videolan.org www.videolan.org] | ||
| + | |||
| + | '''Web-IF''' | ||
| + | Öffnen Sie nun Ihren Internetbrowser und geben Sie in der Adressenleiste die IP-Adresse der Box ein und bestätigen mit der Enter Taste z.B. 192.168.xxx.xxx und . Kanal auswählen Abb4 | ||
| + | |||
| + | |||
| + | |||
| + | [[Datei:Openwebif4.png|400px|Abb.4]] Abb4 | ||
| + | |||
| + | Hier anklicken stream.m3u Datei auf dem Desktop Speichern, das WEB IF kann anschließend geschlossen werden | ||
| + | |||
| + | '''Wiedergabe starten''' | ||
| + | |||
| + | Bitte stream-m3u Datei mit der VLC Player öffnen, dazu mit der Maus stream-m3u Datei 1xanklicken und mit der Maus-Rechte-Taste öffnen mit VLC Player wählen. | ||
| + | Ist alles in Ordnung sollte nun das Bild auf dem Laptop starten. Falls es zu Aussetzern kommt, sollten die Einstellungen des Streams auf den Home PC angepasst werden. Die Einstellungen sind für einen 1Mbit Upload getestet. | ||
| + | |||
| + | |||
Diese Plugin ist die Basis für viele Plugins, wie z.B. [[Remote Timer]] und sollte daher immer auf der Box installiert sein. | Diese Plugin ist die Basis für viele Plugins, wie z.B. [[Remote Timer]] und sollte daher immer auf der Box installiert sein. | ||
Aktuelle Version vom 13. Juli 2016, 20:57 Uhr
Web-IF, das Web-Interface der GigaBLueBox ist ein Bestandteil des Images. Brandaktuelle und die Expertenversionen des Webif gibts mittels CVS. Über die WLan/LAN-Verbindung kann man auf die Web-Bedienoberfläche der GigaBlueBox zugreifen. Dazu reicht ein WebBrowser wie z.B. Internet Explorer Firefox, Opera, .... Über das Web-Interface werden aktuelle Zustände der Box dargestellt (aktueller Sender, EPG usw.) und es können Bedienkommandos an die Box weitergegeben werden.
Öffnen Sie nun Ihren Internetbrowser und geben Sie in der Adressenleiste die IP-Adresse der Box ein und bestätigen mit der Enter Taste z.B. 192.168.xxx.xxx und es startet das Webinterface, 192.168.xxx.xxx:80 startet das OpenWebinterface.
Das OpenWebif erreicht man unter folgender Browsereingabe:
ipadressegbbox:80
oder über den Namen der Box:
| GigaBlue Typ | OpenWebif Port 80 |
|---|---|
| GigaBlue Box | http://ipadressegbbox:80
|
Einige Grundfunktionen:
- Box neu starten
- Streaming eines TV Programmes
- Transcoding Stream eines TV Programms
- EPG
- Einstellungen an der Box vornehmen
- Bildschirmfoto (Screenshot) erstellen
- Fernbedienung
- Timer erstellen
- Bouquets editieren
- ...
Weitere Funktionen zu Plugins:
- AutoTimer verwalten
- EPGRefresh verwalten
- LCD4linux verwalten
Standby: Schickt die Box in den Standby oder holt die Box aus dem Standby Ausschalten: fährt die Box in den Deep Standby Restart: fährt die Box runter, startet sie aber sofort neu. GUI neustarten: führt einen sofortigen Reboot durch. Wichtig falls man nicht möchte, dass die Box bei herunterfahren Daten in den Flash schreibt.
Nachricht senden Hier kann man recht einfach Mitteilungen vom PC auf den TV Bildschirm senden.
Timer Hier kann man Timereinträge erstellen, ändern oder löschen.
Remote Control Hier erhält man auf dem PC eine virtuelle Fernbedienung, die auch fast voll funktionsfähig ist.
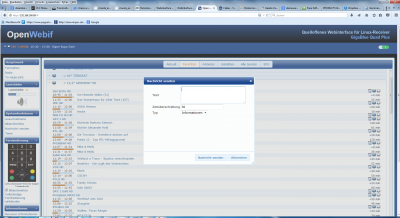 Abb3
Receiver Informationen
Hier kann man Informationen von der GigaBlue Box bekommen
Abb3
Receiver Informationen
Hier kann man Informationen von der GigaBlue Box bekommen
Voraussetzungen und Zwingend notwendig: GigaBlue mit Enigma2 im LAN oder WLan.
PC im LAN/WLan mit VLC, der Serverfunktionalität übernimmt. Clientgerät, das ein PC, Notebook, Handy etc. sein kann. Wird zum Ansehen des TV-Streams benötigt.
VLC runterladen und installieren Die normale Version von VLC bekommst Du unter www.videolan.org
Web-IF Öffnen Sie nun Ihren Internetbrowser und geben Sie in der Adressenleiste die IP-Adresse der Box ein und bestätigen mit der Enter Taste z.B. 192.168.xxx.xxx und . Kanal auswählen Abb4
Hier anklicken stream.m3u Datei auf dem Desktop Speichern, das WEB IF kann anschließend geschlossen werden
Wiedergabe starten
Bitte stream-m3u Datei mit der VLC Player öffnen, dazu mit der Maus stream-m3u Datei 1xanklicken und mit der Maus-Rechte-Taste öffnen mit VLC Player wählen. Ist alles in Ordnung sollte nun das Bild auf dem Laptop starten. Falls es zu Aussetzern kommt, sollten die Einstellungen des Streams auf den Home PC angepasst werden. Die Einstellungen sind für einen 1Mbit Upload getestet.
Diese Plugin ist die Basis für viele Plugins, wie z.B. Remote Timer und sollte daher immer auf der Box installiert sein.
Bildschirmfoto/Screenshot erstellen
Screenshot OSD und Video:
http://ipadressegbbox/grab?format=png&r=1080&mode=all
Screenshot OSD:
http://ipadressegbbox/grab?format=jpg&r=320&mode=osd
Screenshot Video:
http://ipadressegbbox/grab?format=bmp&r=640&mode=video
Mehr Infos per Telnet abrufbar:
grab --help