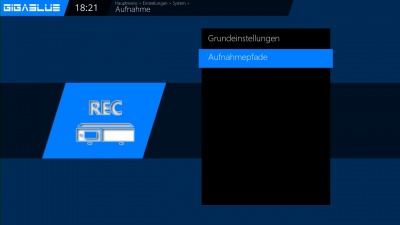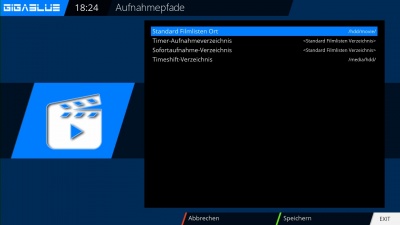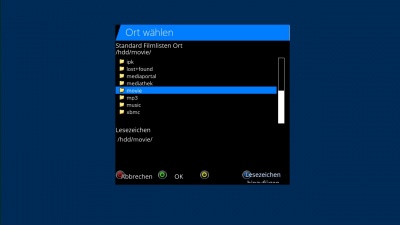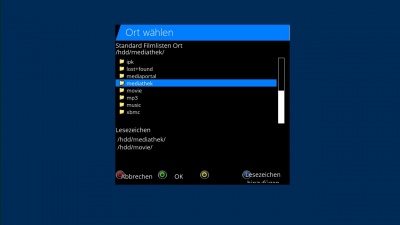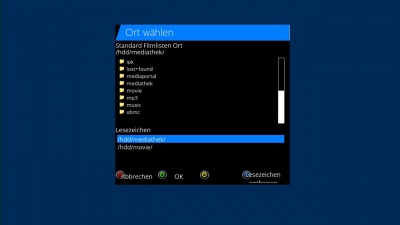Aufnahmepfade: Unterschied zwischen den Versionen
Admin (Diskussion | Beiträge) |
Admin (Diskussion | Beiträge) |
||
| Zeile 15: | Zeile 15: | ||
[[Datei:Aufnahmepfade3.jpg|400px|Abb.3]] Abb3 | [[Datei:Aufnahmepfade3.jpg|400px|Abb.3]] Abb3 | ||
| − | Um ein neues Lesezeichen anzulegen mit den Pfeiltasten Ch+ | + | Um ein neues Lesezeichen anzulegen mit den Pfeiltasten Ch+ ▲▼ OK können Sie die Aufnahmepfade ändern. Mit Grün speichern. Abbildung 4. |
| − | [[Datei:Aufnahmepfade4.jpg|400px|Abb.4]] Abb4 | + | Das neu erstellte Aufnahmepfade befindet sich dann in der -Liste '''Lesezeichen''' Abbildung 5. |
| + | |||
| + | [[Datei:Aufnahmepfade4.jpg|400px|Abb.4]] Abb4 [[Datei:Aufnahmepfade5.jpg|400px|Abb.5]] Abb5 | ||
| + | Um ein neues Lesezeichen übernehmen mit den Pfeiltasten CH- ▲▼ OK. Mit Grün speichern. Abbildung 6. | ||
[[Aufnahme|EXIT Aufnahme]] | [[Aufnahme|EXIT Aufnahme]] | ||
Version vom 12. Juli 2016, 17:46 Uhr
Aufnahmepfade noch im nearbeitung
Gehen Sie ins Menü und mit den Pfeiltasten ▲▼ ◄► Menü ⇒ Einstellungen ⇒ System ⇒ Aufnahme ⇒ in die Aufnahmepfade und drücken OK Taste Abbildung 1.
Im Fenster "Aufnahmepfade" kann man bei "Standard Filmlisten Ort", "Timer-Aufnahmeverzeichnis", "Sofortaufnahme-Verzeichnis" und "Timeshift-Verzeichnis" durch Drücken von "Links" oder "Rechts" auf dem Steuerkreuz das gewünschte Lesezeichen und damit den Aufnahmeort auswählen Abbildung 2
Unterschiedliche Aufnahmepfade werden durch Lesezeichen organisiert.
Um ein neues Lesezeichen anzulegen, bewegt man den Cursor auf "Standard Filmlisten Ort" und drückt dann "OK" Abbildung 3.
Um ein neues Lesezeichen anzulegen mit den Pfeiltasten Ch+ ▲▼ OK können Sie die Aufnahmepfade ändern. Mit Grün speichern. Abbildung 4.
Das neu erstellte Aufnahmepfade befindet sich dann in der -Liste Lesezeichen Abbildung 5.
Um ein neues Lesezeichen übernehmen mit den Pfeiltasten CH- ▲▼ OK. Mit Grün speichern. Abbildung 6.