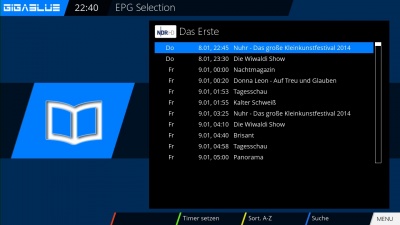Auto Timer: Unterschied zwischen den Versionen
Aus Gigablue
Rudi01 (Diskussion | Beiträge) |
Admin (Diskussion | Beiträge) |
||
| Zeile 1: | Zeile 1: | ||
[[Kategorie:Index]] | [[Kategorie:Index]] | ||
| + | |||
| + | <onlyinclude> | ||
| + | {| class="wikitable" align="right" border="0" | ||
| + | |- | ||
| + | ! [[Informationen]] | ||
| + | |- | ||
| + | | [[Über]] | ||
| + | |- | ||
| + | | [[Netzwerk Informationen]] | ||
| + | |- | ||
| + | | style="background-color:#B0C4DE;" | [[Kanal]] | ||
| + | |- | ||
| + | | style="background-color:#FFCBCB;" | [[Übersicht der Streamclienten]] | ||
| + | |- | ||
| + | |}</onlyinclude> | ||
Mit der BLAUEN Taste fügen Sie einen Auto Timer hinzu. Nun wählen Sie ein Bouquet und Programm. Anschließend navigieren mit den Pfeiltasten ▲▼ auf Zeitsteuerung (Timer) und bestätigen das mit der OK-Taste. Jetzt können Sie die gewünschte Sendung auswählen und mit der GRÜNEN Taste den Timer speichern. | Mit der BLAUEN Taste fügen Sie einen Auto Timer hinzu. Nun wählen Sie ein Bouquet und Programm. Anschließend navigieren mit den Pfeiltasten ▲▼ auf Zeitsteuerung (Timer) und bestätigen das mit der OK-Taste. Jetzt können Sie die gewünschte Sendung auswählen und mit der GRÜNEN Taste den Timer speichern. | ||
Version vom 6. November 2017, 17:16 Uhr
| Informationen |
|---|
| Über |
| Netzwerk Informationen |
| Kanal |
| Übersicht der Streamclienten |
Mit der BLAUEN Taste fügen Sie einen Auto Timer hinzu. Nun wählen Sie ein Bouquet und Programm. Anschließend navigieren mit den Pfeiltasten ▲▼ auf Zeitsteuerung (Timer) und bestätigen das mit der OK-Taste. Jetzt können Sie die gewünschte Sendung auswählen und mit der GRÜNEN Taste den Timer speichern.