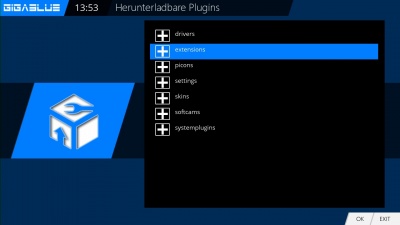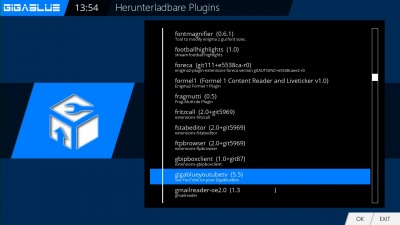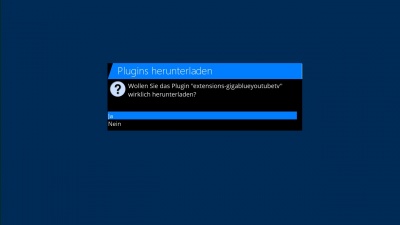Erweiterungen installieren: Unterschied zwischen den Versionen
Admin (Diskussion | Beiträge) |
Admin (Diskussion | Beiträge) |
||
| Zeile 2: | Zeile 2: | ||
'''Bitte gehen Sie ins Menu Erweiterungen und drücken den Grünen Button. Abb.1.''' | '''Bitte gehen Sie ins Menu Erweiterungen und drücken den Grünen Button. Abb.1.''' | ||
| − | Scrollen Sie im nächsten Fenster runter bis Ordner und öffnen Sie den Ordner mit der OK Taste. | + | Scrollen Sie mit der Feil Tasten im nächsten Fenster runter bis Ordner und öffnen Sie den Ordner mit der OK Taste Abb.2. |
Wählen Sie die Erweiterung und Starten Sie nun den Download mit der OK Taste und bestätigen im nächsten Fenster mit Ja Abb.3. Der Download wird nun gestartet. Nach einem Neustart finden Sie den Browser unter dem Menu Erweiterungen. | Wählen Sie die Erweiterung und Starten Sie nun den Download mit der OK Taste und bestätigen im nächsten Fenster mit Ja Abb.3. Der Download wird nun gestartet. Nach einem Neustart finden Sie den Browser unter dem Menu Erweiterungen. | ||
Version vom 4. April 2016, 13:00 Uhr
Erweiterungen Installieren Bitte gehen Sie ins Menu Erweiterungen und drücken den Grünen Button. Abb.1.
Scrollen Sie mit der Feil Tasten im nächsten Fenster runter bis Ordner und öffnen Sie den Ordner mit der OK Taste Abb.2.
Wählen Sie die Erweiterung und Starten Sie nun den Download mit der OK Taste und bestätigen im nächsten Fenster mit Ja Abb.3. Der Download wird nun gestartet. Nach einem Neustart finden Sie den Browser unter dem Menu Erweiterungen.
Die Plugin Informationen werden geladen.
Sie können unter Extensionen von uns vorbereitete Erweiterungen installieren
Sie können unter Picons von uns vorbereitete Picons installieren
Sie können unter Settings von uns vorbereitete Kanalliste installieren
Sie können unter Skins von uns vorbereitete Skins installieren
Sie können unter Systemplugins von uns vorbereitete Systemplugins installieren
Sie können unter Systemplugins von uns vorbereitete Softcams installieren