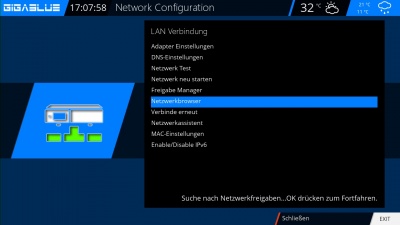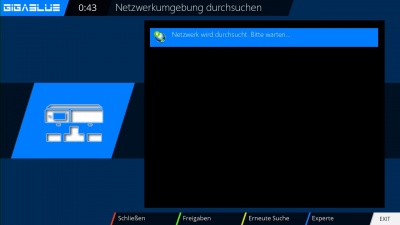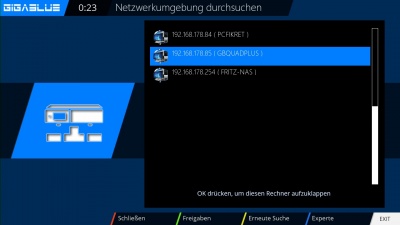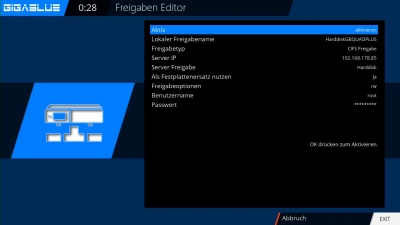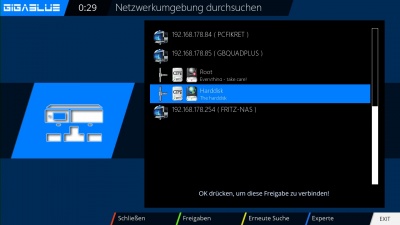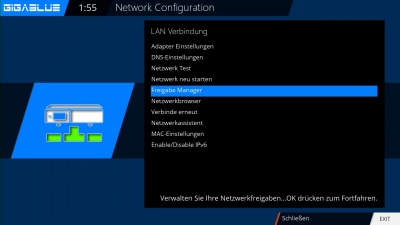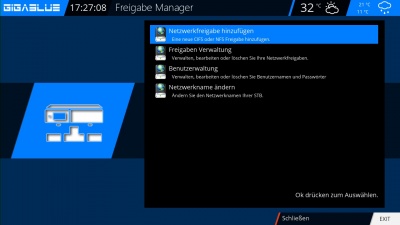Freigabe Manager
Der Begriff Freigabe Manager ist etwas irreführend. Manche denken, dass sie mit dem Freigabe Manager eine Freigabe auf ihrer GigaBlue-Box oder einem externen Gerät erstellen können. Der Freigabe Manager dient aber dazu, eine bestehende Freigabe oder einen freigegebenen Ordner auf einem externen Gerät in der GigaBlue-Box einzubinden. Daher müsste er eigentlich Verbindungsmanager heißen.
Externe Geräte können andere GigaBlue-Boxen, PCs, Netzwerkspeichersysteme (NAS) und weitere Geräte sein, die per LAN/WLAN von der GigaBlue-Box erreichbar sind.
Dabei muss man zwischen Geräten, die unter Linux laufen, wie alle E2-Receiver und viele NAS (Qnap, Synology etc.) und Geräten mit Windows oder OS X (Mac) als Betriebssystem sowie NAS, die nicht unter Linux laufen, unterscheiden.
Für Linux-Geräte empfiehlt sich eine NFS-Verbindung, andere Geräte werden per CIFS mit der GigaBlue-Box verbunden (Hinweis: auch auf dem Synology NAS muss eine Berechtigung für die GigaBlue Box bzw. IP eingetragen werden). Beide Verbindungsgsarten können mit dem Netzwerk Browser hergestellt werden.
Den Freigabe Manager und Netzwerkbrowser findet man auf der GigaBlue-Box unter Menü ⇒ Einstellungen ⇒ System ⇒ Netzwerk ⇒ (W)LAN Verbindung ⇒ Netzwerkbrowser (Abbildung 1)
Nach Bestätigung mit der OK-Taste wird das Netzwerk nach verfügbaren Geräten durchsucht. Nun wird das Gerät, wo die Freigabe gemountet werden soll, markiert und mit der OK-Taste ausgewählt.
Nach Bestätigung mit der OK-Taste im "Freigabe Manager" sowie "Netzwerkfreigabe hinzufügen" öffnet sich der Freigabe Editor (Abbildung 4).
Mit dem Netzwerkbrowser kann man über das Menü NFS und CIFS Freigaben von externen Geräten, die per Ethernet (z.B. NAS oder PC oder auch eine andere GigaBlueBox) im eigenen Netzwerk zur Verfügung stehen mounten. Man kann damit von externen Geräten Audio-, Video-, Bild- und andere Dateien auf dem GigaBlue-Receiver abspielen und externe Geräte auch als Festplatte benutzen.
Mit dem Netzwerkbrowser wird das Netzwerk nach verfügbaren Geräten durchsucht. Nun wird das Gerät, wo die Freigabe gemountet werden soll, markiert und das mit OK bestätigt.
Abb.1 Abb1 Abb.2 Abb2 Abb.3 Abb3
Neue NFS-Verbindung erstellen (manuell)
Wie bereits erwähnt, wird NFS für eine Verbindung zu einem externen Linux-Gerät verwendet. Auf dem externen Gerät muss dafür ein Ordner freigegeben werden. NFS Server ist für die Verbindung mit einer zweiten GigaBlue-Box oder einem anderen E2-Receiver bereits vorinstalliert. Sie können das ganze über Menü ⇒ Einstellungen ⇒ System ⇒ Netzwerk ⇒ NFS einrichten aktivieren bzw. deaktivieren.
NFS-Server
Bei anderen Linux-Geräten sollte man in der zugehörigen Anleitung nachlesen können, wie man einen Ordner für einen Zugriff per NFS freigibt.
Nach Auswahl "Netzwerkfreigabe hinzufügen" hat man den Freigaben Editor mit Default-Einstellungen (Bild: Freigaben Editor).
Nachfolgend wird erläutert, welche Werte in die Datenfelder für eine NFS-Verbindung einzutragen sind. Dabei wird als Beispiel eine Verbindung auf einer GigaBlue Quad Plus zu einer Gigablue Quad Plus eingerichtet.
Netzwerk durchsuchen
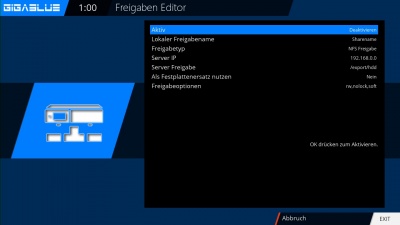 Abb4 Abb.5 Abb5
Abb4 Abb.5 Abb5 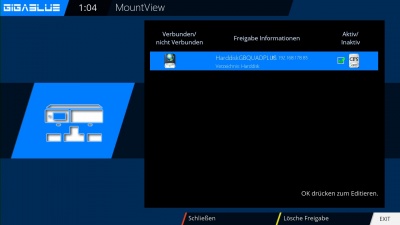 Abb5
Abb5
- -Netzwerkfreigabe hinzufügen - Hier kann man manuell eine Freigabe hinzufügen.
Aktiv
Hier kann man den Mount aktivieren oder deaktivieren. Es muss diese Option durch die Taste "Rechts" auf "aktivieren" gesetzt werden.
Lokaler Freigabename
Das ist der Name, unter dem der Mount auf der Box angezeigt wird. Der lokale Freigabename kann frei gewählt werden. Dieser sollte keine Leer- oder Sonderzeichen enthalten.
Da eine Verbindung zu einer GigaBlue-Box erstellt werden soll, wird hier "HarddiskGBQUADPLUS" als Name gewählt. Wenn die Quad Plus eingeschaltet ist, wird nach der Aktivierung der Verbindung im Ordner /media/net auf der GigaBlue-Box ein Eintrag HarddiskGBQUADPLUS, also /media/net/HarddiskGBQUADPLUS, erstellt. Über diesen Eintrag kann man nun auf die GigaBlue Box zugreifen. Sie können den sog. sharename ändern, wenn Sie auf der Fernbedienung die TEXT Taste drücken. Damit haben Sie eine Bildschirmtastatur. Mit der blauen Taste wechseln Sie zu Großbuchstaben.
Zur Erleichterung der Bedienung legt man sinnvollerweise für /media/net/HarddiskGBQUADPLUS ein Lesezeichen/Bookmark und/oder Symlinks bzw. Verknüpfungen an.
Freigabetyp
Der Freigabetyp ist bereits richtig als NFS Freigabe voreingestellt.
Server IP
Hier wird die IP-Adresse des externen Gerätes eingetragen, im Beispiel 192.168.1.66.
Server Freigabe
Bei einer NFS-Freigabe muss hier der komplette Pfad inklusive des gewünschten Ordners eingegeben werden. Im Beispiel hat die Quad Plus eine interne Platte, die unter /media/hdd eingehängt ist und dort den Ordner "movie" für Aufnahmen enthält. Daher wird als Server Freigabe /media/hdd/movie eingetragen.
Bei einem Linux-NAS gibt es häufig Unterordner "video", "music" in Ordnern wie "volume1" oder "volume2". Will man auf "video" zugreifen, muss demnach "/volume1/video" eingetragen werden.
Als Festplattenersatz verwenden
Falls die GigaBlue-Box, die man mit dem externen Gerät verbinden will (im Beispiel die GB Quad Plus) keine eigene Festplatte besitzt, kann hier eingestellt werden, dass das externe Gerät als Festplattenersatz, z.B. für Aufnahmen dienen soll.
Freigabeoptionen
Bei den Freigabeoptionen müssen die voreingestellten Werte nicht geändert werden. Die einzelnen Optionen werden demnächst hier näher erläutert.
Die Einstellungen für die Verbindung zur Quad Plus sehen dann so aus:
Freigabe-Manager (im Bild eines NAS-Gerätes):
- -Freigaben verwalten: Hier kann man den Staus der Mounts kontrollieren bzw. auch Mounts wieder löschen.
- -Benutzerverwaltung: Hier werden die Benutzerdaten für die CIFS Freigaben angelegt.
- -Netzwerkname ändern: Hier kann man den Namen, mit dem die Box im Netzwerk angezeigt wird, ändern. Man kann nach der Konfiguration über die Video-Taste sowie Wiedergabe auf externe Geräte zugreifen und die gewünschten Dateien abspielen. Wenn Sie aufnehmen möchten, ist das über die Record-Taste möglich.
Hier in Bild Externe und Interne Abspiel Geräten Hier in Bild von Nas Gerät