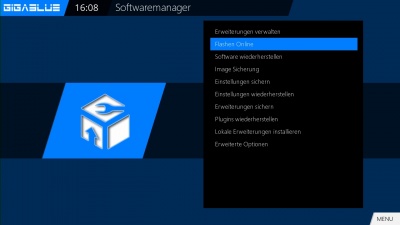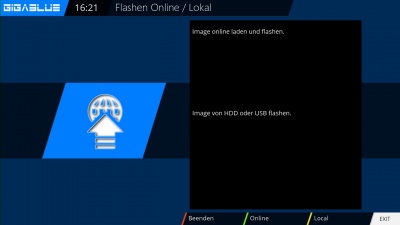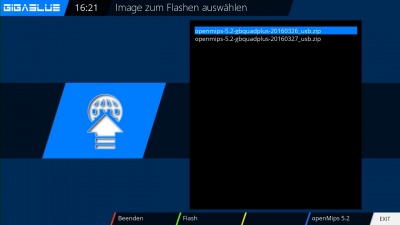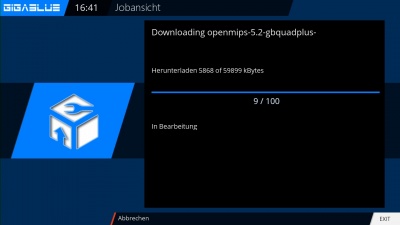Flashen Online: Unterschied zwischen den Versionen
Admin (Diskussion | Beiträge) (Flashen Online) |
Rudi01 (Diskussion | Beiträge) |
||
| Zeile 1: | Zeile 1: | ||
| − | Mit Hilfe | + | Mit Hilfe der Softwareverwaltung können Images installiert werden, die am Feed zur Installation bereit gestellt sind. |
| − | Um | + | Um ein Image online zu flashen, benötigen Sie einen USB-Stick oder eine externe Festplatte. |
| − | <big>'''Bevor Sie Software Update machen | + | <big>'''Bevor Sie ein Software Update machen, sichern Sie unbedingt Ihre Einstellungenwie Kanllisten etc.'''</big> |
| − | Gehen Sie | + | Gehen Sie dann in das '''Menu/Einstellungen/System/Softwareverwaltung/Flashen Online''' und drücken die OK-Taste (Abbildung 1). |
[[Datei:Flashonline1.jpg|400px|Abb.1]] Abb1 | [[Datei:Flashonline1.jpg|400px|Abb.1]] Abb1 | ||
| Zeile 11: | Zeile 11: | ||
[[Datei:Flashonline2.jpg|400px|Abb.2]] Abb2 | [[Datei:Flashonline2.jpg|400px|Abb.2]] Abb2 | ||
| − | Drücken Sie die | + | Drücken Sie die grüne-Taste (Abbildung 2), Ihr Receiver verbindet sich mit dem Gigablue Image Feed (Abbildung 3). |
| − | Bitte wählen Sie mit | + | Bitte wählen Sie mit den Pfeil-Tasten ▲ ▼ das gewünschte Image und drücken OK. |
[[Datei:Flashonline3.jpg|400px|Abb.3]] Abb3 | [[Datei:Flashonline3.jpg|400px|Abb.3]] Abb3 | ||
| Zeile 19: | Zeile 19: | ||
[[Datei:Flashonline4.jpg|400px|Abb.4]] Abb4 | [[Datei:Flashonline4.jpg|400px|Abb.4]] Abb4 | ||
| − | Nun wird Image | + | Nun wird das Image heruntergeladen (Abbildung 4). Diesr Vorgang dauert etwa 5 bis 10 Minuten. Danach bootet der Receiver automatisch. |
| − | Wenn Sie Flashen | + | Wenn Sie das Flashen abbrechen möchten, drücken Sie die rote Taste. |
| − | Nach | + | Nach dem Flash-Vorgang können Sie die gesicherten [[Einstellungen wiederherstellen]]. |
[[Softwareverwaltung]] | [[Softwareverwaltung]] | ||
Version vom 5. Juli 2016, 16:22 Uhr
Mit Hilfe der Softwareverwaltung können Images installiert werden, die am Feed zur Installation bereit gestellt sind.
Um ein Image online zu flashen, benötigen Sie einen USB-Stick oder eine externe Festplatte.
Bevor Sie ein Software Update machen, sichern Sie unbedingt Ihre Einstellungenwie Kanllisten etc.
Gehen Sie dann in das Menu/Einstellungen/System/Softwareverwaltung/Flashen Online und drücken die OK-Taste (Abbildung 1).
Drücken Sie die grüne-Taste (Abbildung 2), Ihr Receiver verbindet sich mit dem Gigablue Image Feed (Abbildung 3).
Bitte wählen Sie mit den Pfeil-Tasten ▲ ▼ das gewünschte Image und drücken OK.
Nun wird das Image heruntergeladen (Abbildung 4). Diesr Vorgang dauert etwa 5 bis 10 Minuten. Danach bootet der Receiver automatisch.
Wenn Sie das Flashen abbrechen möchten, drücken Sie die rote Taste.
Nach dem Flash-Vorgang können Sie die gesicherten Einstellungen wiederherstellen.