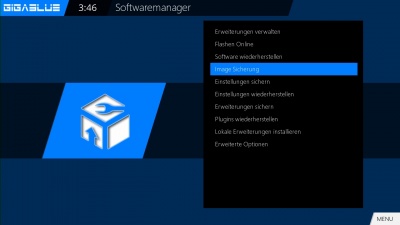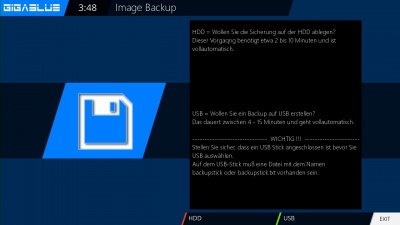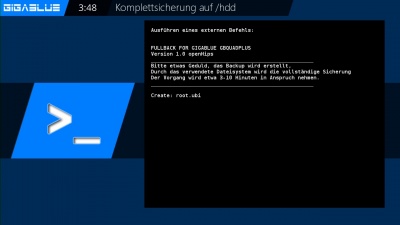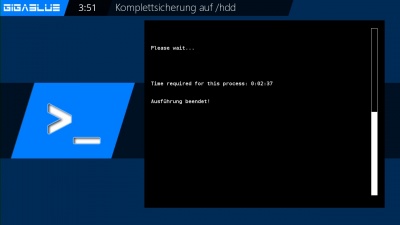Image sichern: Unterschied zwischen den Versionen
Aus Gigablue
Admin (Diskussion | Beiträge) (Die Seite wurde neu angelegt: „Software sichern Sie können die Software sichern Gehen Sie ins '''Menu/Einstellungen/System/Software Verwaltung/Image sicherung''' und drücken Sie die OK T…“) |
Admin (Diskussion | Beiträge) |
||
| Zeile 1: | Zeile 1: | ||
Software sichern | Software sichern | ||
| − | |||
| − | Gehen Sie ins '''Menu/Einstellungen/System/ | + | Um Software (Image) zu sichern dazu benötigen Sie USB Stick oder USB HDD Wenn Sie einem USB Stick oder USB HDD angeschlossen haben an GigaBlue. |
| + | |||
| + | Gehen Sie ins '''Menu/Einstellungen/System/Softwareverwaltung/Image sichern''' und drücken Sie die OK Taste. Abb. 1 | ||
| + | |||
| + | Diese Vorgang kann etwa 2 bis 10 Minuten und ist vollautomatisch, wenn ausführung beendet ist mit der EXIT-Taste raus von der Menü | ||
[[Datei:Imagesicherung1.jpg|400px|Abb.1]] Abb1 | [[Datei:Imagesicherung1.jpg|400px|Abb.1]] Abb1 | ||
[[Datei:Imagesicherung2.jpg|400px|Abb.2]] Abb2 | [[Datei:Imagesicherung2.jpg|400px|Abb.2]] Abb2 | ||
| + | |||
| + | [[Datei:Imagesicherung3.jpg|400px|Abb.3]] Abb3 | ||
| + | |||
| + | [[Datei:Imagesicherung4.jpg|400px|Abb.4]] Abb4 | ||
| + | |||
[[Softwareverwaltung]] | [[Softwareverwaltung]] | ||
Version vom 3. April 2016, 04:01 Uhr
Software sichern
Um Software (Image) zu sichern dazu benötigen Sie USB Stick oder USB HDD Wenn Sie einem USB Stick oder USB HDD angeschlossen haben an GigaBlue.
Gehen Sie ins Menu/Einstellungen/System/Softwareverwaltung/Image sichern und drücken Sie die OK Taste. Abb. 1
Diese Vorgang kann etwa 2 bis 10 Minuten und ist vollautomatisch, wenn ausführung beendet ist mit der EXIT-Taste raus von der Menü