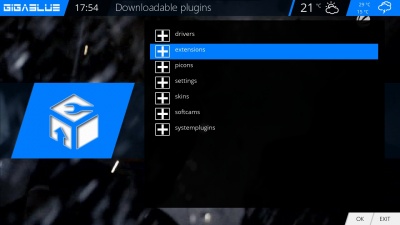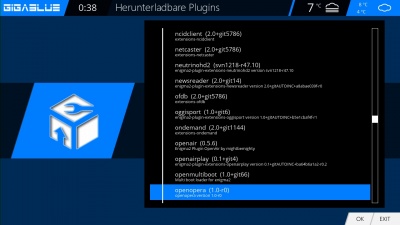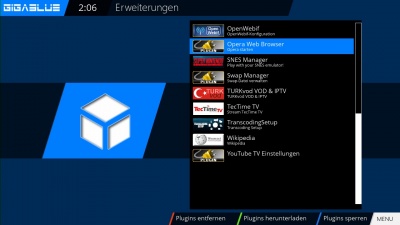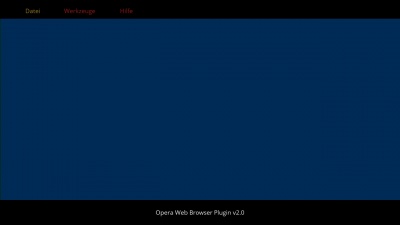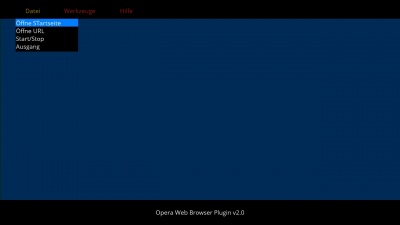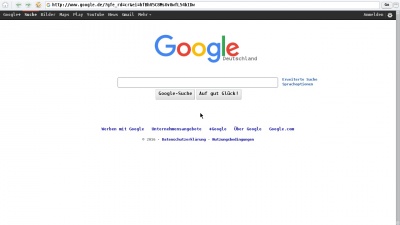WEBBROWSER INSTALLIEREN: Unterschied zwischen den Versionen
Admin (Diskussion | Beiträge) (Die Seite wurde neu angelegt: „ Webbrowser installieren Kategorie:Index Starten Sie gehen Sie ins Menu Erweiterungen und drücken den GRÜNEN Taste. Abb.1. Die Plugin Informationen we…“) |
Admin (Diskussion | Beiträge) |
||
| (7 dazwischenliegende Versionen von 2 Benutzern werden nicht angezeigt) | |||
| Zeile 1: | Zeile 1: | ||
| + | [[Kategorie:Index]] | ||
| + | [[Kategorie:GB Schritt für Schritt]] | ||
| + | Gehen Sie im Hauptmenü in die "Erweiterungen" und drücken die GRÜNEN Taste (Abbildung 1). Die Plugin-Informationen werden nun geladen. | ||
| − | Webbrowser | + | Scrollen Sie nach unten zum Ordner "Extensions" und öffnen diesen durch Drücken der OK-Taste. |
| − | [[ | + | |
| + | Gehen sie nun bis zum Plugin "Openopera" (Abbildung 2). | ||
| + | |||
| + | Starten Sie den Download mit der OK-Taste und bestätigen im nächsten Fenster mit "Ja" (Abbildung 3). Der Download wird nun gestartet. | ||
| + | Nach einem Neustart der Box finden Sie den Web-Browser unter den Erweiterungen als "Opera Webbrowser". | ||
| + | |||
| + | [[Datei:PluginExtensions.jpg|400px|Abb.1]] Abb1 [[Datei:Openopera.jpg|400px|Abb.2]] Abb2 [[Datei:Webbrowser3.jpg|400px|Abb.3]] Abb3 | ||
| − | + | ==== Webbrowser starten und bedienen ==== | |
| − | + | ||
| − | + | Wählen Sie den installierten Webbrowser aus und starten ihn mit der OK-Taste. | |
| − | + | [[Datei:Webbrowser3.jpg|400px|Abb.1]] Abb1 [[Datei:Webbrowser1.jpg|400px|Abb.2]] Abb2 [[Datei:Webbrowser2.jpg|400px|Abb.3]] Abb3 [[Datei:Webbrowser4.jpg|400px|Abb.4]] Abb4 | |
| − | |||
| − | + | Bitte schließen Sie über den USB-Port eine kabellose Tastatur sowie eine Maus an. Unter Hilfe/Hilfe GB-Fernbedienung finden Sie alle Funktionen. | |
| − | + | ||
| − | + | Sie können auch den Webbrowser mit der GigaBlue-Fernbedienung bedienen. Dazu drücken Sie die MENÜ-Taste (Abbildung 2). Ein virtuelles Keyboard kann ebenfalls verwendet werden. | |
Aktuelle Version vom 13. Juli 2016, 21:56 Uhr
Gehen Sie im Hauptmenü in die "Erweiterungen" und drücken die GRÜNEN Taste (Abbildung 1). Die Plugin-Informationen werden nun geladen.
Scrollen Sie nach unten zum Ordner "Extensions" und öffnen diesen durch Drücken der OK-Taste.
Gehen sie nun bis zum Plugin "Openopera" (Abbildung 2).
Starten Sie den Download mit der OK-Taste und bestätigen im nächsten Fenster mit "Ja" (Abbildung 3). Der Download wird nun gestartet. Nach einem Neustart der Box finden Sie den Web-Browser unter den Erweiterungen als "Opera Webbrowser".
Webbrowser starten und bedienen
Wählen Sie den installierten Webbrowser aus und starten ihn mit der OK-Taste.
Bitte schließen Sie über den USB-Port eine kabellose Tastatur sowie eine Maus an. Unter Hilfe/Hilfe GB-Fernbedienung finden Sie alle Funktionen.
Sie können auch den Webbrowser mit der GigaBlue-Fernbedienung bedienen. Dazu drücken Sie die MENÜ-Taste (Abbildung 2). Ein virtuelles Keyboard kann ebenfalls verwendet werden.