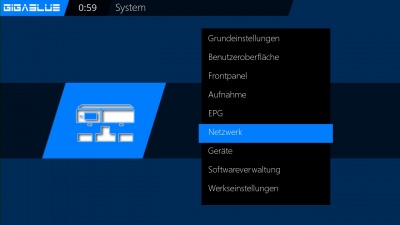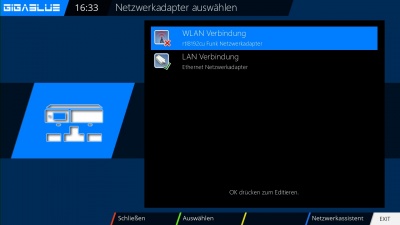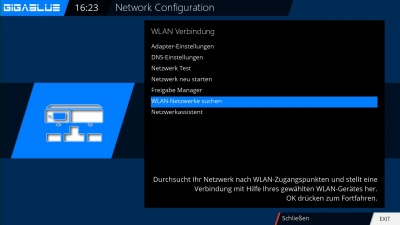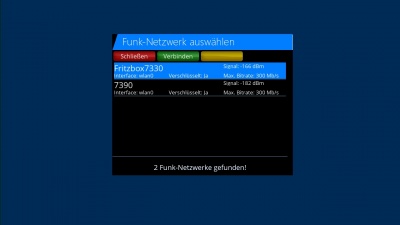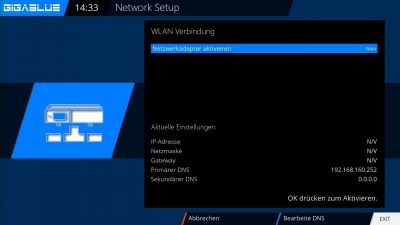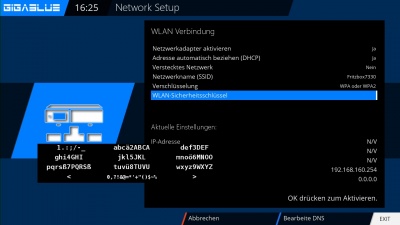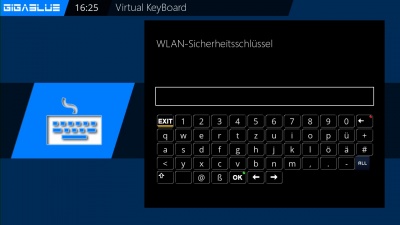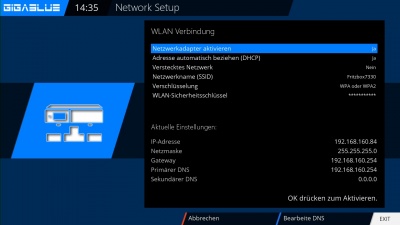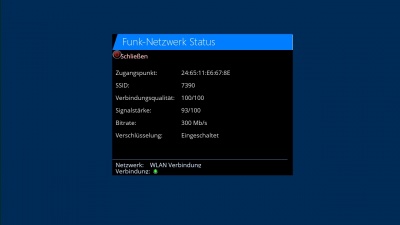WLAN-Netzwerk suche: Unterschied zwischen den Versionen
Admin (Diskussion | Beiträge) (Die Seite wurde neu angelegt: „Kategorie:Index '''WLAN-Netzwerk suche''' Bitte zuerst GigaBlue WLan an die USB Anschluss des Gigablue Box stecken Box neu starten Gehen Sie ins GB Ha…“) |
Admin (Diskussion | Beiträge) |
||
| (Eine dazwischenliegende Version desselben Benutzers wird nicht angezeigt) | |||
| Zeile 7: | Zeile 7: | ||
Gehen Sie ins [[GB Hauptmenü|Menü]] ⇒ [[Einstellungen]] ⇒ [[System]] ⇒ [[Netzwerk]] ⇒ '''[[Grundeinstellungen Netzwerk|Grundeinstellunge]]n''' um Ihr Netzwerk zum konfigurieren Abb.1. | Gehen Sie ins [[GB Hauptmenü|Menü]] ⇒ [[Einstellungen]] ⇒ [[System]] ⇒ [[Netzwerk]] ⇒ '''[[Grundeinstellungen Netzwerk|Grundeinstellunge]]n''' um Ihr Netzwerk zum konfigurieren Abb.1. | ||
| − | Gehen Sie nun auf WLAN Verbindung und bestätigen Sie mit OK Abb.2 | + | Gehen Sie nun auf '''WLAN Verbindung''' und bestätigen Sie mit OK Abb.2 |
[[Datei:Netzwerk.jpg|400px|Abb.1]] Abb1 [[Datei:Wlan.jpg|400px|Abb.2]] Abb2 [[Datei:Wlan1.jpg|400px|Abb.3]] Abb3 | [[Datei:Netzwerk.jpg|400px|Abb.1]] Abb1 [[Datei:Wlan.jpg|400px|Abb.2]] Abb2 [[Datei:Wlan1.jpg|400px|Abb.3]] Abb3 | ||
| − | Nun Navigieren Sie mit Pfeiltasten ▲▼ WLAN-Netzwerk suche bestätigen Sie danach mit OK Abb.3. Navigieren Sie mit Pfeiltasten ▲▼ Funk-Netzwerk auswählen bestätigen Sie danach mit OK | + | Nun Navigieren Sie mit Pfeiltasten ▲▼ '''WLAN-Netzwerk suche''' bestätigen Sie danach mit OK Abb.3. Navigieren Sie mit Pfeiltasten ▲▼ Funk-Netzwerk auswählen bestätigen Sie danach mit OK |
Abb.4 | Abb.4 | ||
[[Datei:Wlan3.jpg|400px|Abb.4]] Abb4 [[Datei:WLAdapter1.jpg|400px|Abb.]] Abb5 [[Datei:WLAdapter2.jpg|400px|Abb.]] Abb6 | [[Datei:Wlan3.jpg|400px|Abb.4]] Abb4 [[Datei:WLAdapter1.jpg|400px|Abb.]] Abb5 [[Datei:WLAdapter2.jpg|400px|Abb.]] Abb6 | ||
| + | |||
| + | |||
| + | Aktivieren Sie nun den WLAN Adapter, Abb.5, | ||
| + | |||
| + | mit den Pfeiltasten ◄► bestätigen Sie danach mit OK. Nun wird das WLAN Netzwerk aktiviert. Dies kann einige Sekunden dauern. | ||
| + | |||
| + | Nun Navigieren Sie mit Pfeiltasten ▲▼ wählen Sie Verschlüsselung als WPA und WPA2 Abb.6 | ||
| + | |||
| + | [[Datei:WLAdapter3.jpg|400px|Abb.]] Abb7 [[Datei:WLAdapter4.jpg|400px|Abb.]] Abb8 [[Datei:WLAdapter8.jpg|400px|Abb.]] Abb9 | ||
| + | |||
| + | Geben Sie danach Ihren Sicherheitsschlüssel ein. Abb.7. | ||
| + | Mit der TXT Taste gelangen Sie in das Virtuelle Keyboard Abb.7 Nach Eingabe bestätigen Sie mit der Grüne Taste | ||
| + | |||
| + | Jetzt bestätigen Sie mit der OK Taste um Wlan Speichern Dies kann einige Sekunden dauern Abb8. und. Nun sollte das WLAN Netzwerk zu Verfügung stehen Abb.9 | ||
[[WLAN]] | [[WLAN]] | ||
Aktuelle Version vom 9. Juli 2016, 02:01 Uhr
WLAN-Netzwerk suche
Bitte zuerst GigaBlue WLan an die USB Anschluss des Gigablue Box stecken Box neu starten
Gehen Sie ins Menü ⇒ Einstellungen ⇒ System ⇒ Netzwerk ⇒ Grundeinstellungen um Ihr Netzwerk zum konfigurieren Abb.1.
Gehen Sie nun auf WLAN Verbindung und bestätigen Sie mit OK Abb.2
Nun Navigieren Sie mit Pfeiltasten ▲▼ WLAN-Netzwerk suche bestätigen Sie danach mit OK Abb.3. Navigieren Sie mit Pfeiltasten ▲▼ Funk-Netzwerk auswählen bestätigen Sie danach mit OK
Abb.4
Aktivieren Sie nun den WLAN Adapter, Abb.5,
mit den Pfeiltasten ◄► bestätigen Sie danach mit OK. Nun wird das WLAN Netzwerk aktiviert. Dies kann einige Sekunden dauern.
Nun Navigieren Sie mit Pfeiltasten ▲▼ wählen Sie Verschlüsselung als WPA und WPA2 Abb.6
Geben Sie danach Ihren Sicherheitsschlüssel ein. Abb.7. Mit der TXT Taste gelangen Sie in das Virtuelle Keyboard Abb.7 Nach Eingabe bestätigen Sie mit der Grüne Taste
Jetzt bestätigen Sie mit der OK Taste um Wlan Speichern Dies kann einige Sekunden dauern Abb8. und. Nun sollte das WLAN Netzwerk zu Verfügung stehen Abb.9